文章详情页
共享打印机拒绝访问怎么办?Win10打印机无法共享的解决办法
浏览:2日期:2022-10-24 15:23:12
大家在办公的时候,一般都会使用打印机共享功能,这样大家打印文件就方便多了。然而一位用户在Win10系统下共享打印机时,系统提示:共享打印机拒绝访问。该用户查看之后发现用户和组没有everyone,所以才导致共享打印机拒绝访问,那么,碰到这种情况该如何解决呢?
Win10打印机无法共享的解决办法:
1、按下“Win+x”组合键或在开始菜单单击右键,在打开的菜单中点击“控制面板”;
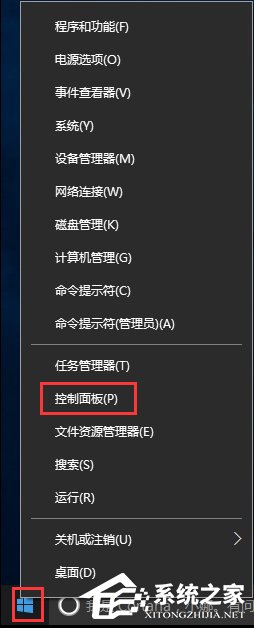
2、将查看方式修改为“大图标”,点击“设备和打印机”;
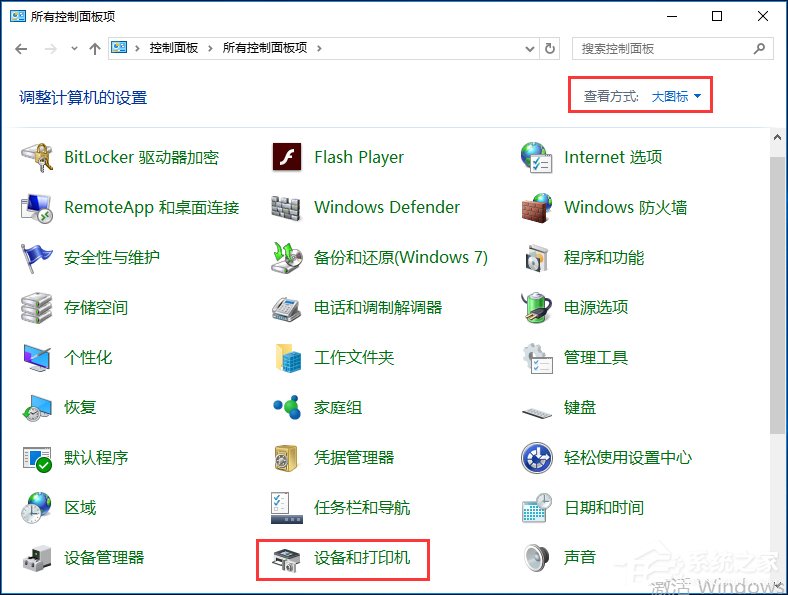
3、在共享的打印机上单击右键,选择【属性】;
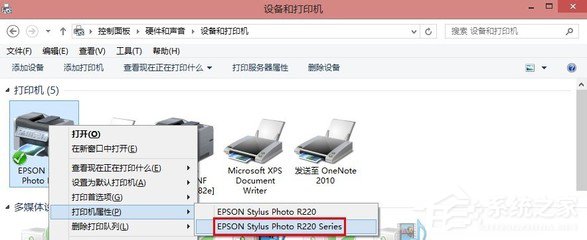
4、切换到【共享】选项卡,在共享名字中输入正确的共享名;
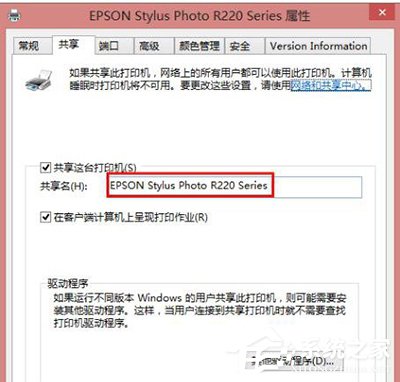
5、在打印机属性界面点击【安全】选项卡,点击“高级”;
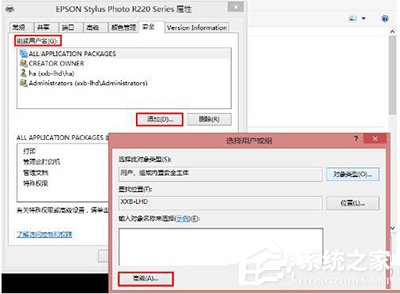
6、点击【立即查找】,在搜索结果框中双击点击“Everyone”;
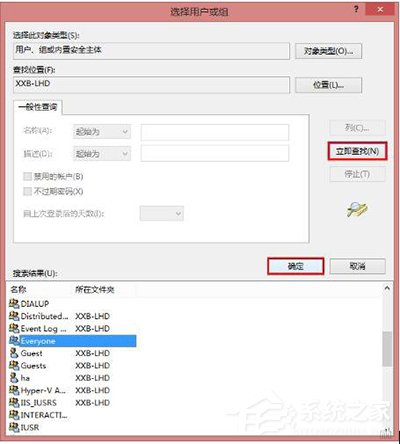
7、在【选择用户和组】框中点击确定;
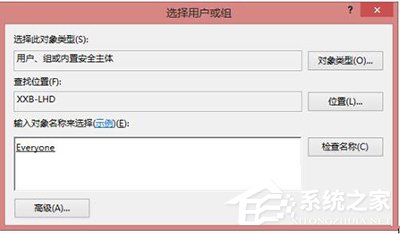
8、回到了打印机属性界面【安全】选卡中,在【组和用户名】下面选中“Everyone”,在下面权限框中将所有的选项都勾选“允许”,点击应用并确定,重启计算机即可。
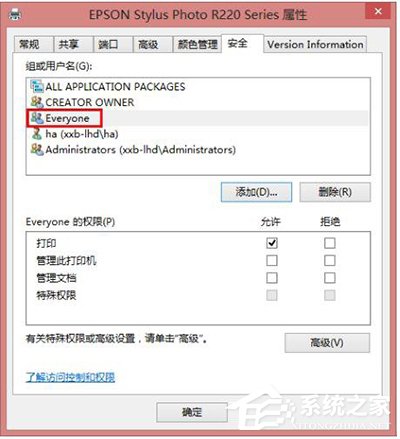
以上就是Win10系统下共享打印机拒绝访问的解决办法,如果你也碰到此提示,可以按照以上方法来解决。
相关文章:
1. FreeBSD10安装内核源代码方法讲解2. uos截图保存在哪? UOS设置截图图片保存位置的技巧3. FreeBSD为powerd设置cpu最小工作频率4. vmware虚拟机无法ping通主机的解决方法5. UOS系统怎么更新? UOS更新系统的图文教程6. 苹果 macOS 11.7.3 更新导致 Safari 收藏夹图标无法正常显示7. 如何纯净安装win10系统?uefi模式下纯净安装win10系统图文教程8. Win11 USB接口不能用怎么办? Win11电脑USB接口没反应的解决办法9. 统信uos怎么显示隐藏文件? uos文件管理器隐藏文件的显示方法10. 如何从 PC 上的 USB 安装 Windows 11
排行榜
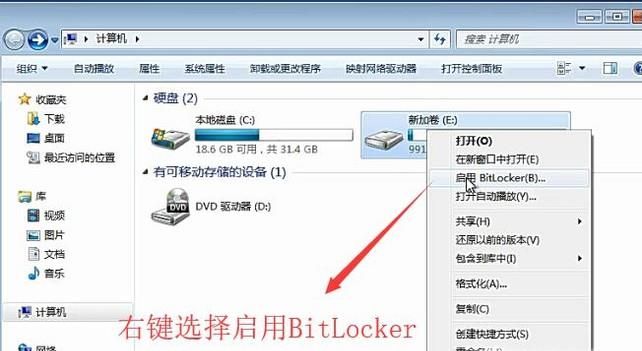
 网公网安备
网公网安备