Win7怎么连接XP共享的打印机?局域网打印机怎么设置共享?
办公室打印机是使用局域网相关联的打印机,用户需要打印一份文件只需要发送命令即可进行打印。一些用户使用Win7系统连接XP系统的打印机的不知道怎么操作,笔者就此整理了一下局域网打印机连接教程。当然Win7系统连接Win7系统打印机也是一样的。参见下文了解Win7系统连接XP系统打印机的方法。

操作步骤:
查看你的 Windows 7和 Windows XP 这两台电脑是不是连接在同一个局域网内,一般小办公室会是一个局域网。并且保证你的打印机是在 Windows XP 系统的电脑上面连接着,并且是共享状态。
1、做好之后,打开你的安装 Windows 7系统的电脑,连接到跟 XP 系统相同的局域网。打开控制面板,找到“设备和打印机”,点击它。
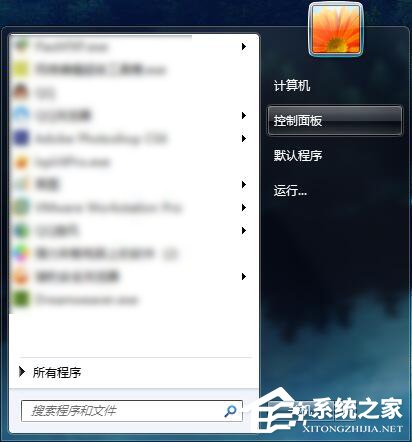
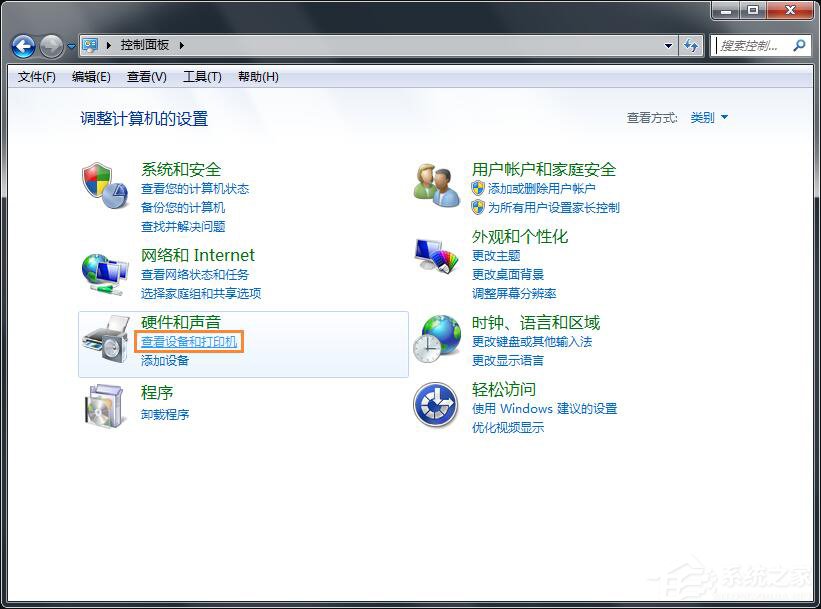
2、点开“设备和打印机”之后,点击顶部第二个按钮“添加打印机”。
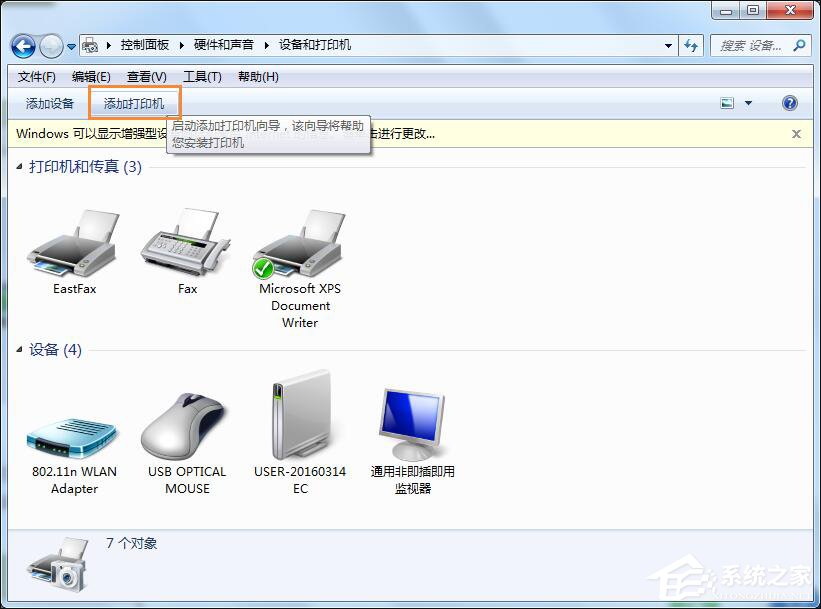
3、添加打印机的时候,他会问你要安装什么类型的打印机,由于我们要安装 Windows XP 电脑共享的打印机,所以我们选择“添加网络、无线或 Bluetooth 打印机。如下图中红框里面的。
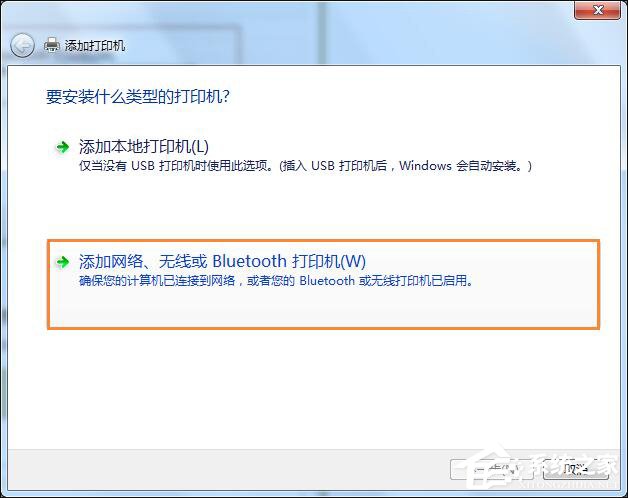
4、此时,系统就会自动搜索整个局域网里面所连接到的共享打印机,如果一切顺利的话,一分钟之后就能找到 Windows XP 电脑共享的打印机。
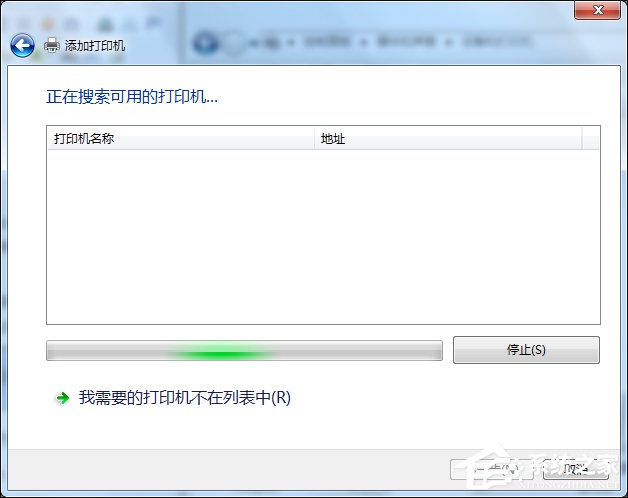
5、找到打印机之后,这是我们只需要选中共享的打印机,然后在弹出的对话框中选择设置为默认打印机。
6、如果万一找不到打印机的画,我们就要选择“我需要的打印机不在此列表中”,然后选择使用“TCP/IP 地址或主机名添加打印机”。然后点“下一步”:
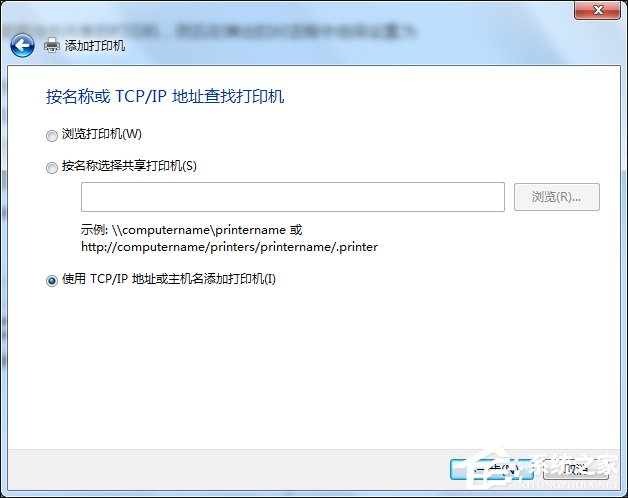
6、此时,设备类型我们选择“TCP/IP 设备”,主机名或 IP 地址我们输入 Windows XP 系统的电脑的 IP 地址,然后选择“下一步”。
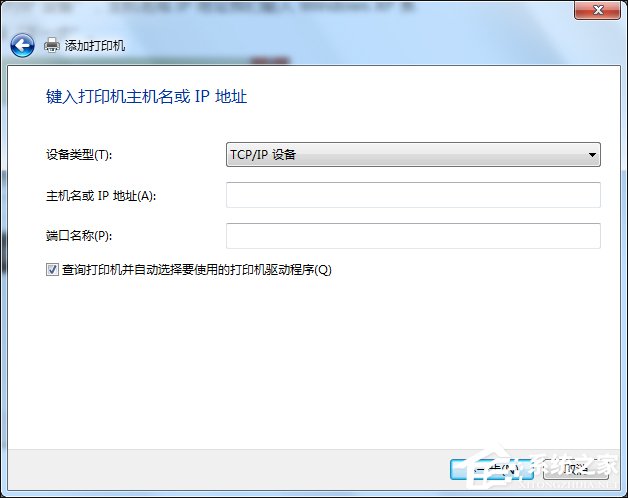
7、此时,系统就会自动查找局域网中 IP 地址为你填入的 IP 的电脑是否连接有共享的打印机,如果有,就会提示你安装打印机驱动,并且连接到打印机。
以上便是关于Win7系统连接XP系统打印机的方法,只要知道局域网打印机的IP地址,在任何一台局域网内的计算机都可以连接打印机,如果不行,可能是驱动没安装好。
相关文章:
1. Win10分辨率无法修改怎么办?Win10分辨率无法修改的解决方法2. CentOS7.0怎么设置屏幕分辨率?3. OPENBSD上的ADSL和防火墙设置配置4. uos截图保存在哪? UOS设置截图图片保存位置的技巧5. 统信UOS个人版(V201030)正式发布 新增功能汇总6. 统信uos系统怎么管理打印界面和打印队列?7. Win11正式版发布时间是什么时候?Win11正式版发布时间详细介绍8. dllhost.exe进程占用CPU很高怎么解决?全面解析dllhost.exe进程9. 鼠标怎么设置为左手? deepin20左手鼠标设置方法10. Centos 7安装Rclone如何用命令同步国外网盘文件?

 网公网安备
网公网安备