文章详情页
如何在Win10系统自带输入法中输入繁体字?
浏览:43日期:2022-10-25 17:47:30
Windows系统都有自带输入法,而Win10系统也是有自带输入法,如果不喜欢系统自带输入法的可以自己去下载一个来使用就可以了。最近,有用户想在输入法中输入繁体字,但不知道如何设置才能够打出繁体字。那如何在系统自带输入法中输入繁体字呢?下面,小编就和大家分享一下在Win10系统自带输入法中输入繁体字的方法。
具体步骤如下:
1、点击开始按钮,找到设置进入Windows 设置;
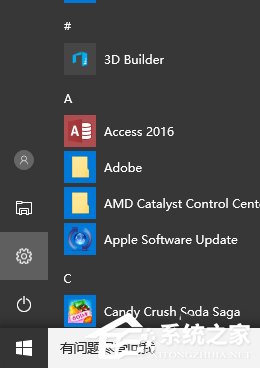
2、在Windows 设置窗口找到“时间和语言”,点击进入;
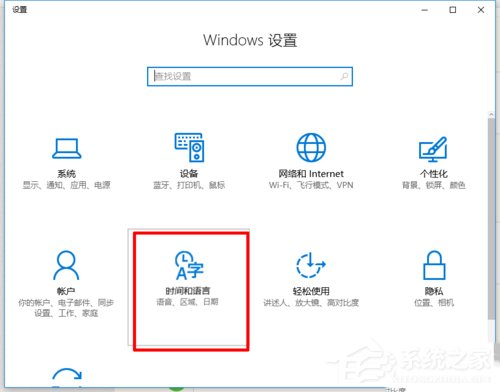
3、进入的界面左侧找到“区域和语言”,点击打开;
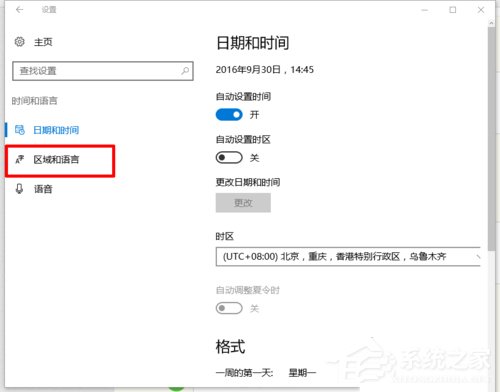
4、在打开的界面右侧找到“中文”点击,出现选项,再点击打开“选项”进入“中文”设置;
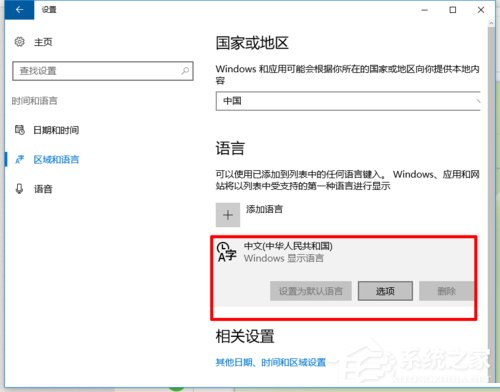
5、进入“中文”设置界面,找到“微软拼音”点击,再点击“选项”,进入“微软拼音”的设置;
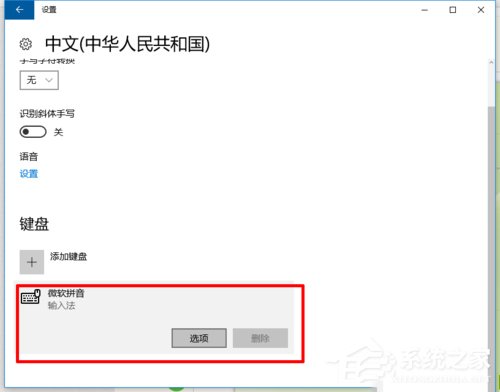
6、在打开的微软拼音设置界面左侧找到“简繁设置”,点击打开,下拉看到繁体中文点击选择,设置完成。
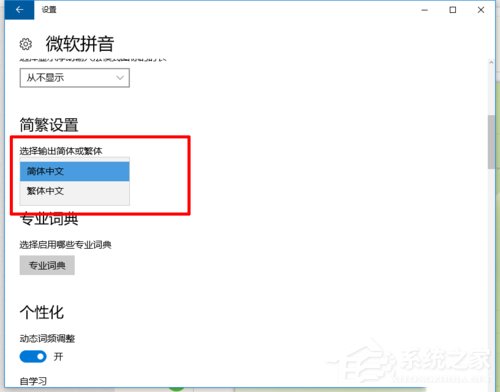
在Win10系统自带输入法中输入繁体字的方法就给你们详细介绍到这里了;想要在系统自带输入法中输入繁体字的用户,可以按照上述的方法步骤去设置,就可以在你的电脑上打出繁体字了。
相关文章:
排行榜

 网公网安备
网公网安备