Win7电脑C盘满了如何清理?
我们在安装Win7系统的时候,一般系统都是存在C盘中。所以,如果C盘的空间太小,将会影响系统的运行速度。这时候我们要给C盘留出足够多的空间,以确保系统的正常运行。那Win7系统C盘满了如何清理呢?下面就随小编一起去看看Win7系统清理C盘的方法。
方法如下:
一、C盘清理
1、打开我的电脑——右击C盘——属性——磁盘清理。
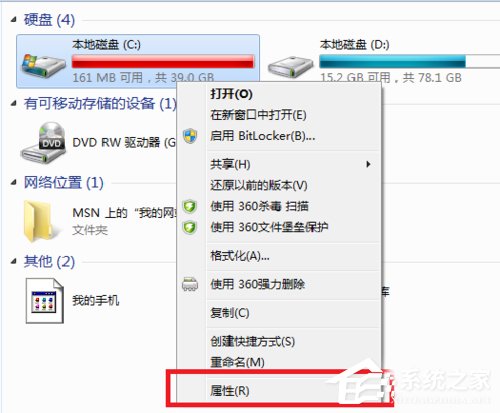
2、待磁盘清理完成,勾选全部清理内容,点击”确定“。
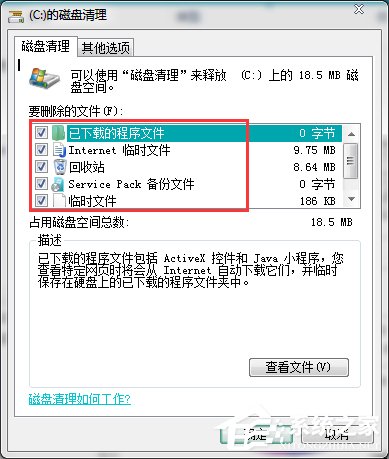
二、查看桌面是否有大文件
有些朋友为了方便,喜欢把文件放在桌面,而桌面上的文件一般都默认存储在C盘的。
因此,小编建议,如果文件太大,将其存放在除C盘外的盘中,可避免C盘越来越小。

三、定时清理回收站
我们将C盘的无用文件删除后,一般都会放到回收站,而在回收站的文件还是会占用C盘空间的,因此我们还要定时清空回收站。
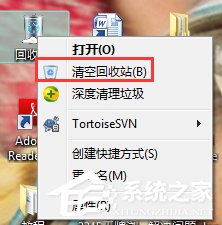
四、清理浏览器缓存文件
1、我们在上网的过程中,会产生很多缓存文件,而这些缓存文件会默认存储在C盘中,我们也可以设置浏览器清理C盘。
打开浏览器后,选择工具——Internet选项——删除。
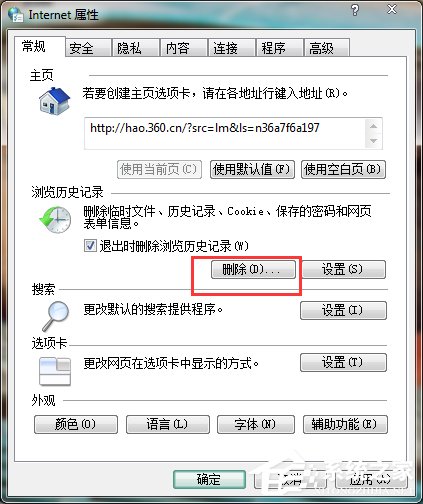
2、根据自身需要勾选要删除的对象后,选择”删除“。
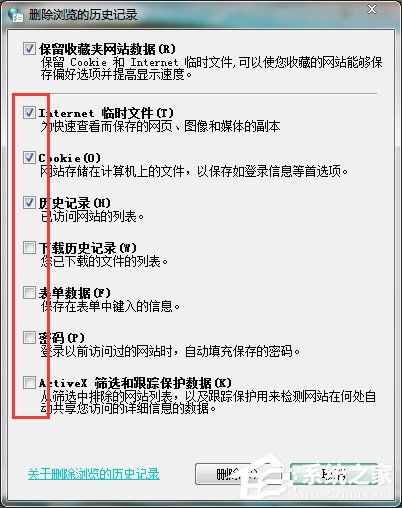
3、也可勾选退出时删除历史浏览记录,点击”确定“,这样浏览器的缓存会减小。
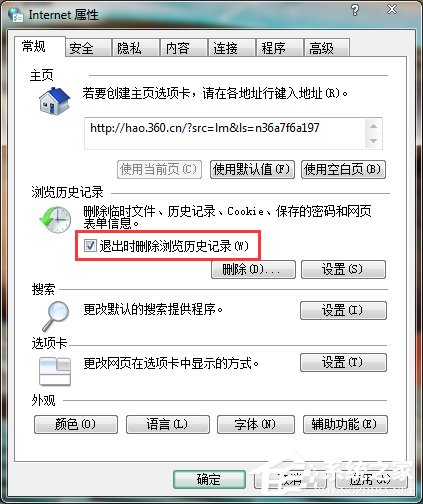
五、改变下载安装路径
有些朋友的下载文件时,没有设置下载路径,而一般电脑的下载路径为C盘,因此我们要改变下载路径,使下载的文件放在在另外的盘中。
另外,当下载完成后,有些要安装的文件,也要相应的安装在其他盘中。
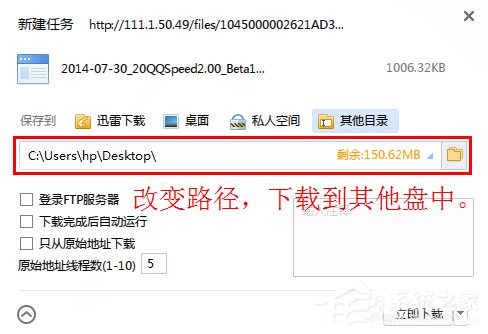
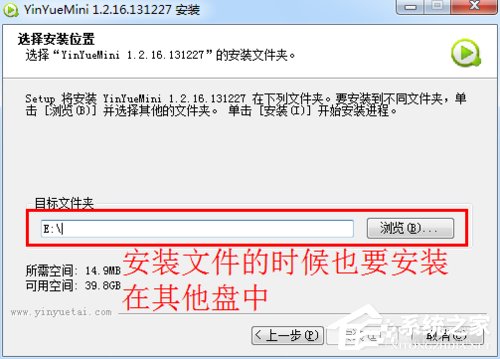
六、杀毒软件清理
最后用杀毒定时清理下系统垃圾,基本上C盘就不会这么满了,系统运行速度也会有所提升。
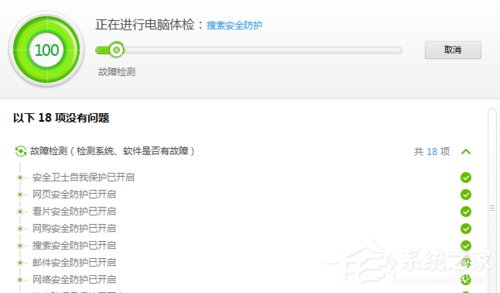
上述也就是Win7系统清理C盘方法的全部内容了。如果你的C盘空间不够时,你可以采取清理操作来删除一些没有用的文件。有需要的用户也可以去试一下啊!想了解更多的请参考:Win7系统C盘满了如何清理?
相关文章:
1. Windows10系统如何退出组织?2. windows10游戏提示internal error 0x06:System error的解决方法3. Win11Beta预览版22621.1180和22623.1180发布 附KB5022363内容汇总4. 微软Windows HPC 2008 Server即将发布5. CentOS上的安全防护软件Selinux详解6. Fdisk硬盘分区图文教程(超详细)7. UOS文档查看器怎么添加书签? UOS添加书签的三种方法8. 统信uos系统怎么进行打印测试页和删除打印机?9. 苹果 macOS 11.7.3 更新导致 Safari 收藏夹图标无法正常显示10. Win11 Build预览版25276怎么启用新版文件管理器?

 网公网安备
网公网安备