文章详情页
Win7电脑发出刺耳声音的解决方法
浏览:40日期:2022-10-26 15:14:00
最近,有Win7系统的用户电脑本来好好的,自从下载了K8录音软件后,电脑就一直发出刺耳的声音。然后把它卸载掉了也一样,最后只能把声音给关了,音箱就没这种声音了。但稍微把声音开大一点就又有刺耳的声音发出了,怎么办?那要如何解决这样的问题呢?下面,小编就和大家说一下Win7电脑发出刺耳的声音的解决方法。
解决方法如下:
1、遇到这种情况的时候是晚饭过后,所以当笔记本异响的时候着实把我吓了一大跳,不仅如此,连邻居都出来问是什么情况,由此可见当时的情况是比较让我抓狂的。

2、由于我的笔记本一直处于尖锐异响的情况下,所以我首先将笔记本的音量降到最低或者直接点击对扬声器设置为静音,这样尖锐的啸叫声才停止。
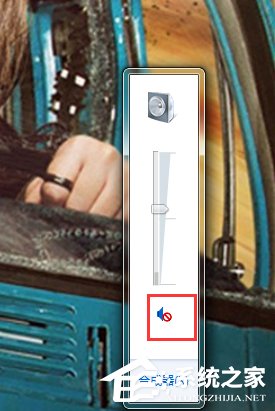
3、但我们要正常的使用笔记本就不能让笔记本一直处于静音的状态。接下来小编就为大家介绍一劳永逸的解决办法。首先鼠标点击桌面右下方的喇叭符号,如图所示:
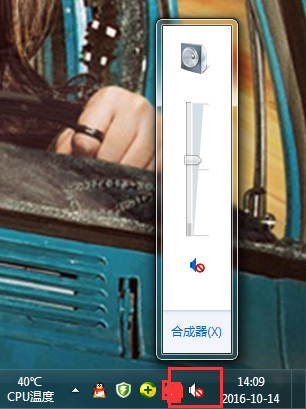
4、接着会弹出一个小窗口,继续点击小窗口中的养扬声器符号,如图所示:
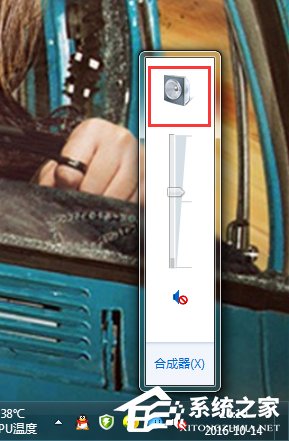
5、接下来会弹出【扬声器属性】对话框,在对话框中点选上方的【级别】选项,如图所示:
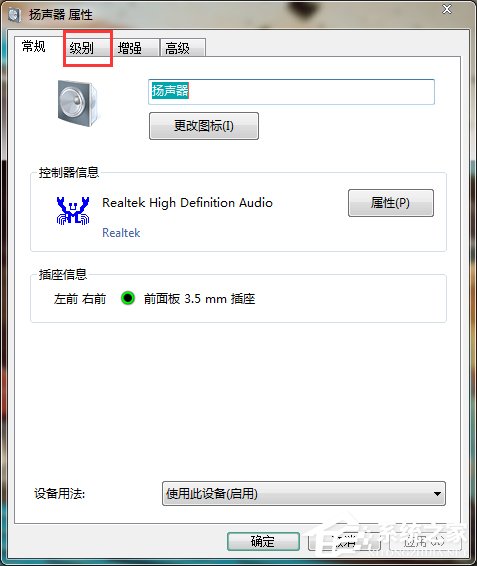
6、在【级别】界面中将麦克风设置为静音,如图所示:
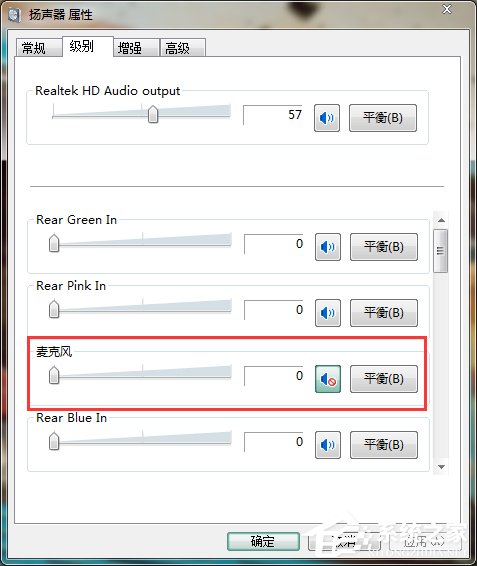
7、然后试着把扬声器的声音慢慢调到最大,完全没有刺耳的啸叫声音了!
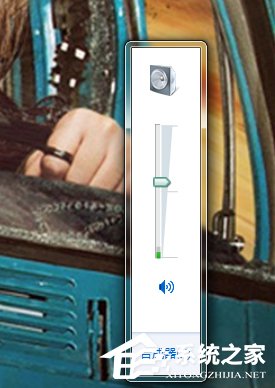
关于Win7电脑发出刺耳的声音的解决方法就给大家详细介绍到这里了;如有遇到和上述一样的问题的用户,现在只要按照上述的方法步骤去操作就可以解决这样的问题了。
相关文章:
1. Win10系统hyper-v与vmware不兼容怎么办?2. Windows 下 VMware 虚拟机安装苹果系统的方法3. Win11更新提示0x80070643怎么办?Win11更新提示0x80070643的解决方法4. 如何判断Win10电脑是否适用于Hyper-V虚拟机?5. win7系统中取消开机登录界面具体操作步骤6. Windows8和Windows Phone8中IE10两者相同点和区别7. Win10系统下qbclient.exe进程占用大量内存怎么办?8. Win10优化SSD并整理磁盘碎片的技巧9. Windows7系统如何打开系统服务面板?10. 微软win11将有大更新 终于能够运行安卓应用了
排行榜

 网公网安备
网公网安备