文章详情页
Win7如何隐藏任务栏图标?设置隐藏任务栏图标的方法
浏览:86日期:2022-10-26 17:03:34
我们在使用Win7电脑的时候,需要就安装一些软件,使用时间长了,安装的软件也就越来越多。然后就可以看到桌面右下角任务栏的图标很多,满满的一行,那要如何隐藏任务栏不需要显示的图标呢?那现在就随小编一起去设置一下隐藏任务栏不需要显示图标的方法吧!
方法如下:
1、首先用鼠标右键在桌面下面的任务栏处点击一下,这时就会出现上拉菜单。
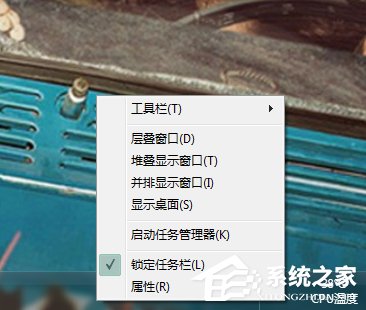
2、移动鼠标在下拉菜单下面找到属性选项然后用鼠标点击属性选项。
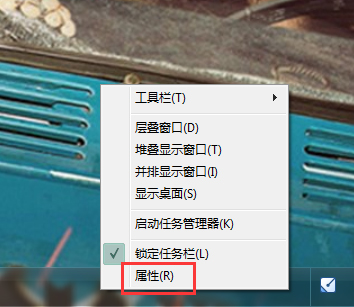
3、点击属性以后任务栏和开始菜单属性窗口出现,然后把任务栏下面的隐藏不活动的图标左边打上勾。
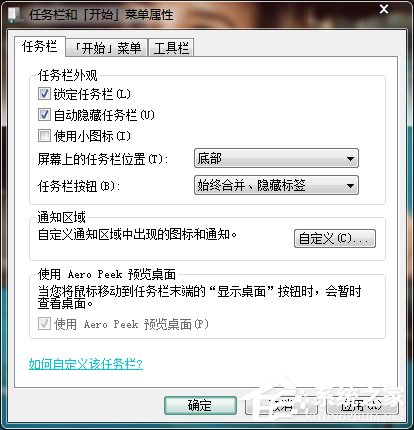
4、在隐藏不活动图标左边打上勾以后,然后鼠标点击属性窗口右边的自定义按钮。
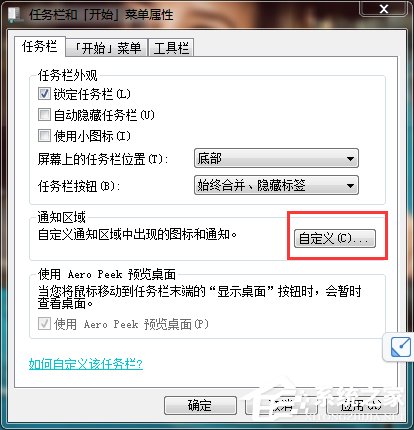
5、点击自定义按钮以后进入自定义通知窗口。
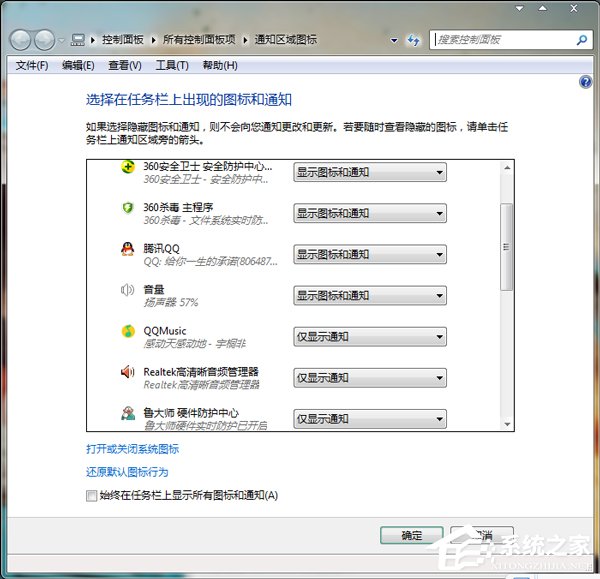
6、在自定义通知窗口下面的当前选项栏里面设定当前项目的行为,点击项目右边对应的行为,点击项目行为出现下拉菜单,在下拉菜单里面可以选择再不活动时隐藏,然后点击确定这样就就会把任务栏里面的图标隐藏起来。
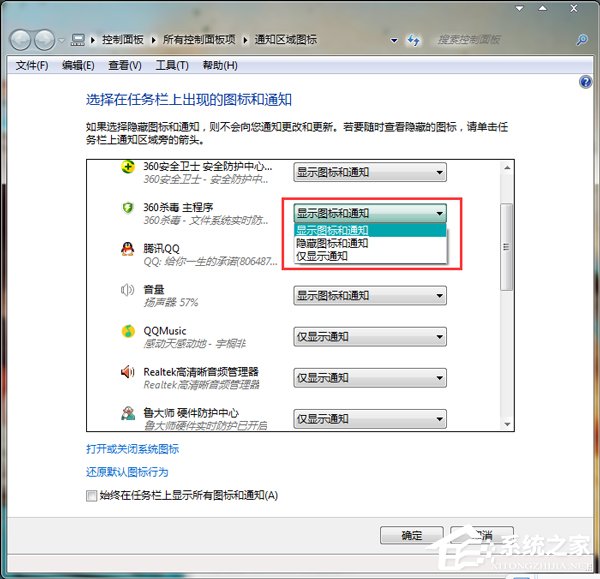
7、未设定隐藏任务栏图标以前。

8、设定隐藏任务栏图标之后。

关于Win7设置隐藏任务栏图标的方法就给大家详细介绍到这里了;你是不是也觉得桌面右下角任务栏的图标很多,想把不需要显示的图标给隐藏起来啊!不知道怎么隐藏的上述有方法可以参考一下!
相关文章:
1. 怎么安装双系统?win10稳定版和win11双系统安装图文教程2. UOS应用商店不能用怎么办? uos系统应用商店不能使用的解决办法3. 如何在电脑PC上启动Windows11和Linux双系统4. FreeBSD10安装内核源代码方法讲解5. Debian怎么更换背景? Debian11 Mate设置桌面背景的技巧6. grub2引导freebsd详解7. 统信UOS个人版(V201030)正式发布 新增功能汇总8. Win11安卓子系统WSA 2211.40000.11.0更新发布 升级至 Android 139. Centos7下删除virbr0网卡信息的方法10. Debian11怎么添加桌面快捷图标? Debian桌面快捷方式的添加方法
排行榜
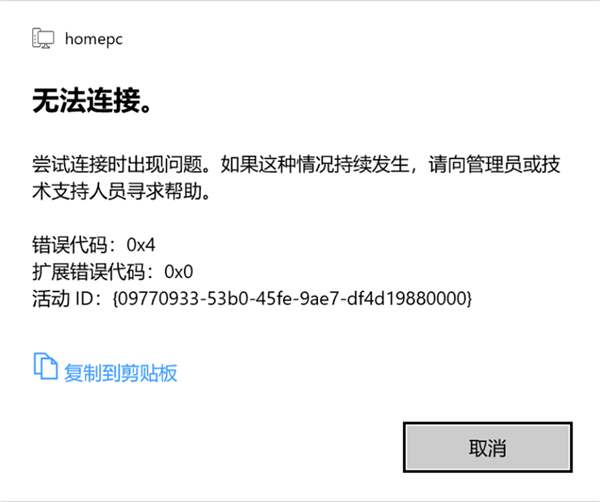
 网公网安备
网公网安备