WinXP电脑双屏显示设置的方法
一般情况下,一台主机只配一台显示器;随着人们对现实要求越来越高,双屏显示成为用户越来越关注的对象。最近,有WinXP系统的用户,想一台电脑要2个显示器,但不知道电脑双屏显示怎么设置?那WinXP电脑双屏显示如何设置呢?现在小编就和大家说一下WinXP电脑双屏显示设置的方法。
方法/步骤如下:
1、根据你的电脑显卡的双接口情况连接好二台显示器。如接口不支持时将显卡的接口用转换接头进行转换后再连接。电脑开机如下图所示,你的显示器是不亮的:

2、硬件正确连接后,现在马上升级你的显卡程序(因大部分电脑都是用GHOST安装系统的,显卡程序为简化程序),如不会安装,可下载驱动精灵自动升级显卡程序。升级完成后设置你的显卡。(目前市面上主要是三种类型的显卡——Intel集成显卡、ATi系列显卡、NVIDIA系列显卡。这三种显卡的设置略有不同,但基本都差不多),下面以NVIDIA显卡为例进行讲解。 打开NVIDIA显卡设置程序有二种方法。如图所示:
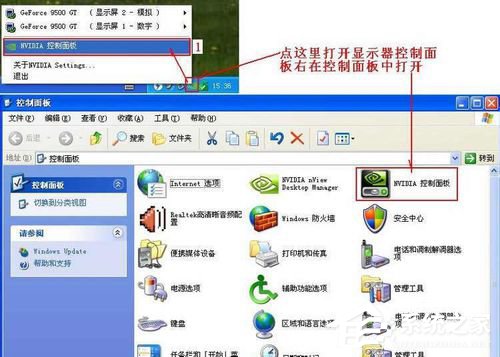
3、点左面的“设置多个显示器”、点右面的1中的“独立配置,互不相关(双屏显示模式)”在2中选你“原电脑的显示器+模拟显示器”、在3项中选择你的主显示器、点“应用按纽”。
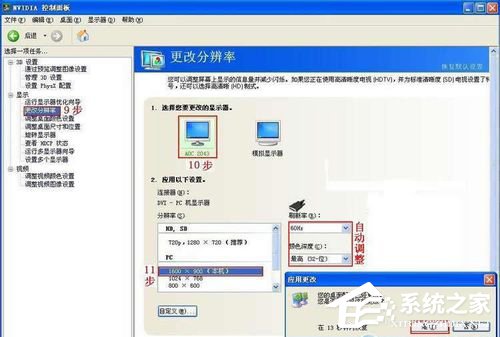
4、点“是”按纽
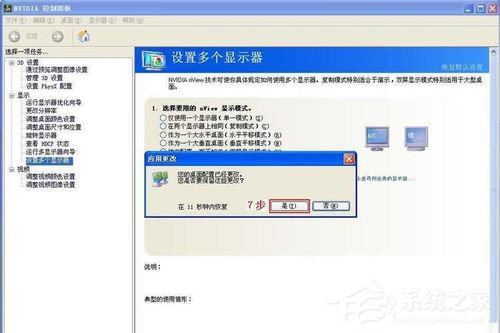
5、这时另一台显示已被点亮,显示的是桌面图标

6、你所使用的显示器不一样,所以要更改你显示器的分辨率。如下图设置你的主显示器的分辨率:
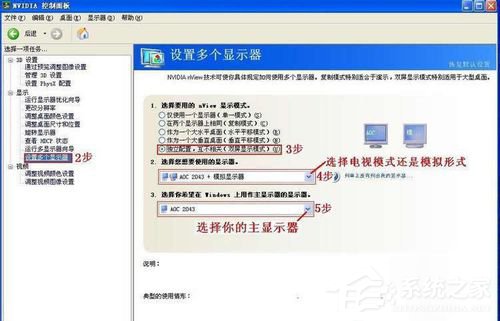
7、按下图设置你的模拟显示器的分辨率(请注意你模拟显示器的最佳分辨率是多少):
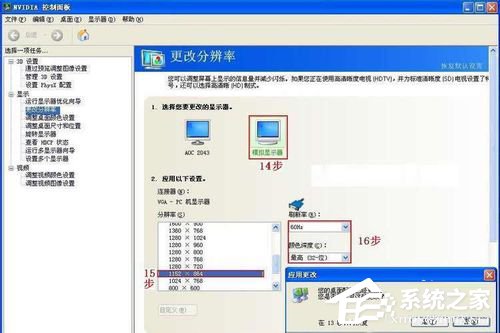
8、到此显示器的设置已完成。 去完成你的应用吧!!!

9、打开你所需的程序,并缩放至半屏,拖动你的程序至模拟显示器后再全屏显示。(可拖动多个程序至模拟显示器)
如上图和下图:

10、打开你的其它程序进行另外的工作。 如下图:

上述也就是WinXP电脑双屏显示设置方法的内容了;有需要用到2个显示器的用户,不知道怎么设置双屏显示的可以根据上述的方法步骤去设置。
相关文章:
1. Win10更新出现错误0x80096004怎么办?2. 中兴新支点操作系统全面支持龙芯3A3000 附新特性3. Win11透明任务栏失效怎么办?Win11透明任务栏失效两种解决方法4. Win7安装声卡驱动还是没有声音怎么办?Win7声卡驱动怎么卸载重装?5. Win11升级卡在71% 提示0x8007007f错误如何解决6. 怎么在Windows11上禁用文件资源管理器搜索历史记录?7. Win10安装directplay错误代码0x80070057怎么处理?8. Win11小组件怎么打开?Win11小组件打开方法9. Win10怎么禁止软件自动安装?Win10怎么防止电脑乱下软件?10. Win10如何拦截电脑弹窗广告?Windows10弹窗广告去除拦截方法
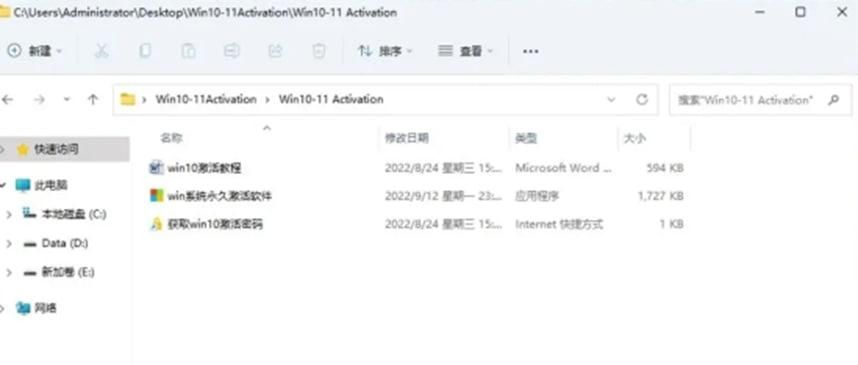
 网公网安备
网公网安备