Win10开机提示:dfrgfat.exe应用程序错误怎么办?
最近,使用Win10系统的用户,遇到这么的一个问题,那就是在电脑开机的时候提示:dfrgfat.exe应用程序错误的问题。这是什么原因造成的呢?那出现这样的问题,我们应该怎么去解决它好呢?现在就随小编一起去看看Win10开机提示:dfrgfat.exe应用程序错误的解决方法。
解决方法如下:
方法一:
1、按下“Win+x”组合键打开系统快捷菜单,点击“命令提示符(管理员)”;
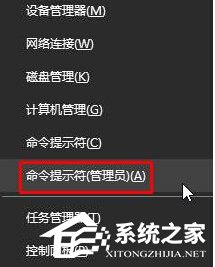
2、在命令提示符框中输入:【for %1 in (%windir%system32*.ocx) do regsvr32 /s %1】 按下回车键,接着在命令提示符框中输入【for %1 in (%windir%system32*.dll) do regsvr32.exe /s %1】 按下回车键,等待屏幕滚动完之后重启计算机;
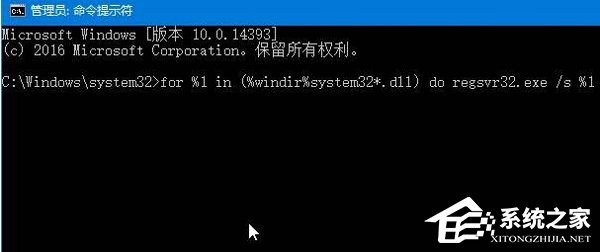
3、打开计算机,打开:C:WindowsPrefetch,然后双击打开“Layout.ini”,将里面的所有内容清空,保存。
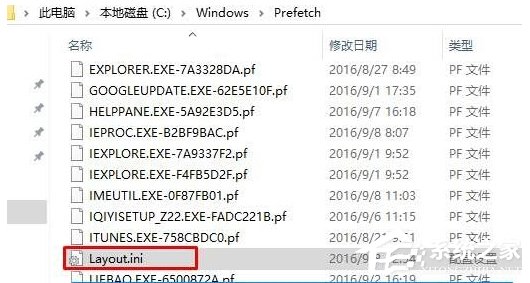
4、在“Layout.ini”文件上单击右键,选择属性,勾选“只读”,然后点击应用并确定。
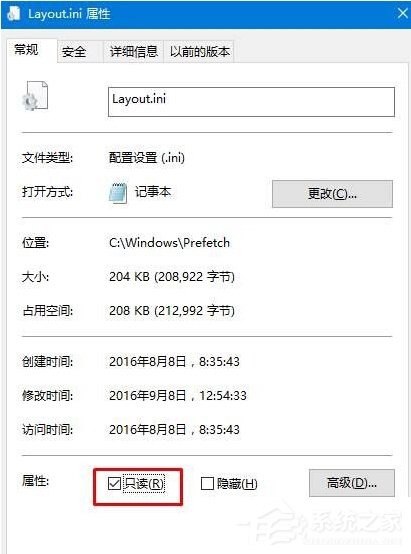
方法二:
1、按下“Win+R”组合键打开运行,输入“services.msc”点击确定打开“服务”;
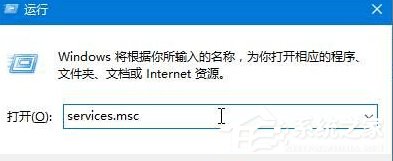
2、在服务界面双击打开“Windows Management Instrumentation”,点击“停止”;
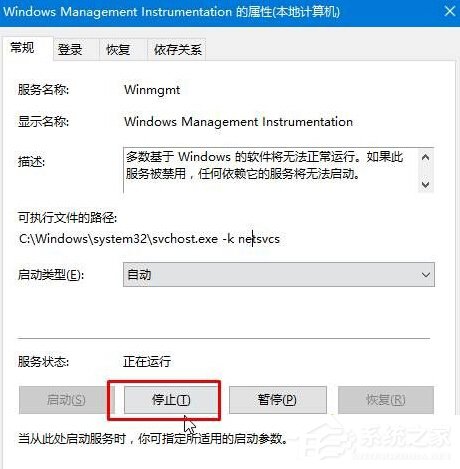
3、接着win10 64位的用户打开:C:WindowsSysWOW64wbemRepository
Win10 32位的用户打开:C:WindowsSystem32wbemRepository 打开后将里面所有的文件删除;
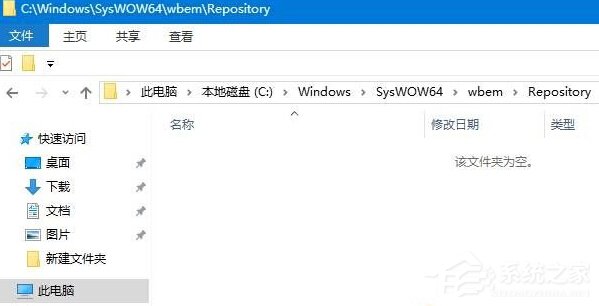
4、在服务界面重新开启“Windows Management Instrumentation”服务,重启计算机即可解决问题。
上述也就是Win10开机提示:dfrgfat.exe应用程序错误解决方法的全部内容了。方法有多种,大家可以按照自己的需求,任选一种方法进行解决!
相关文章:
1. Win10如何一键激活小娜?Win10一键激活小娜的方法2. 如何纯净安装win10系统?uefi模式下纯净安装win10系统图文教程3. Win10凭证管理在哪里?Win10凭证管理器怎么打开?4. 如何双启动Win11和Linux系统?Win11 和 Linux双系统安装教程5. Win11应用程序发生异常怎么办? Win11系统应用程序崩溃无法打开解决办法6. win11搜索栏一直在加载怎么办? Win11搜索框转圈无法使用的解决办法7. Centos 7安装Rclone如何用命令同步国外网盘文件?8. 华为笔记本如何重装系统win10?华为笔记本重装Win10系统步骤教程9. UOS文本编辑器如何全屏窗口启动? UOS全屏方式查看文件的技巧10. 中兴新支点操作系统全面支持龙芯3A3000 附新特性
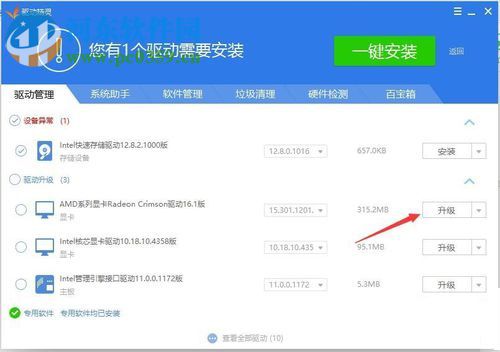
 网公网安备
网公网安备