文章详情页
Win7系统Diskgenius怎么用?Diskgenius分区工具的使用方法
浏览:5日期:2022-10-28 15:03:07
DiskGenius是一款硬盘分区及数据恢复软件,其功能强大,分区稳定。为很多用户新装电脑分区所用,而且操作很简单,能为大容量的硬盘分区。那Win7系统DiskGenius怎么用呢?今天,小编就和大家说一下Win7系统DiskGenius分区工具的使用方法。
方法如下:
1、运行DiskGenius选择所需要分区的硬盘。选中所需要分区的硬盘
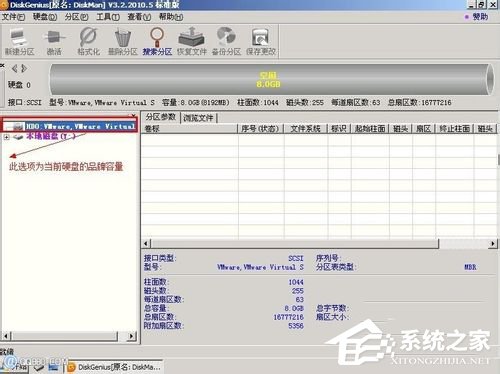
2、鼠标放在所要分区的硬盘上面,鼠标右击会出现硬盘操作的选择菜单。

3、选择快速分区(F6),点击进入快速分区模式,它可以比较快速将硬盘分成常见的分区模式

4、选择所需要分区的数目或手动选择硬盘分区数目,并“重建引导记录”保持不变。

5、选定:硬盘主分区默认不变。执行下一步。

6、鼠标点击,键盘修改硬盘主分区的容量(根据硬盘的大小选择合适的容量)一般建议至少为20g的容量。

7、修改分区数目的容量大小。并点击其它分区容量空白处,自动调整全部容量

8、设置分区容量完毕,点击确定。然后就是分区开始了,等待分区完成即可。
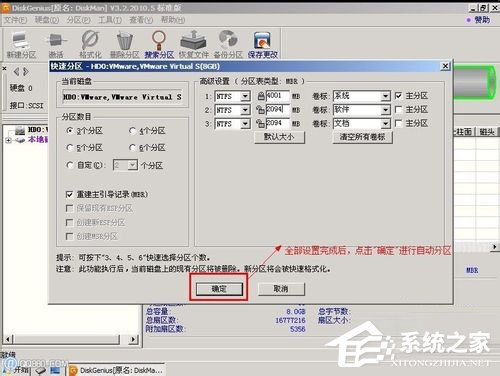

9、最后分区完成,就可以查看分区结果了,如下图。
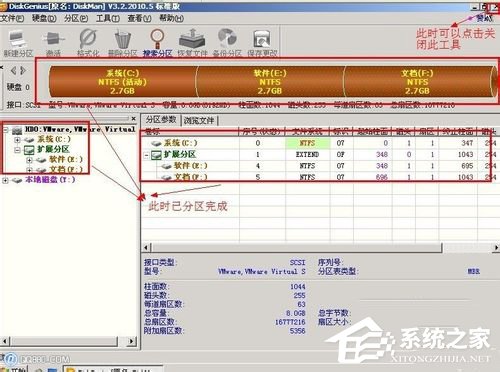
Win7系统Diskgenius分区工具的使用方法就给各位详细介绍到这里了。如还不知道怎么使用DiskGenius分区工具的用户,可以参考一下上述的内容,也可以按照上述的步骤去操作。
相关文章:
排行榜

 网公网安备
网公网安备