Win7电脑游戏手柄怎么设置?
游戏手柄是一种常见电子游戏机的部件,通过操纵其按钮可以实现对游戏虚拟角色的控制,好比如键盘和鼠标一样。这对于游戏爱好者来说,有一个反应灵敏的游戏手柄是必不可少的。那么,Win7要如何设置游戏手柄呢?下面就由小编和大家说一下Win7电脑设置游戏手柄的方法。
步骤如下:
一、如何查找游戏手柄:
1、将游戏手柄USB端口插在电脑上后,电脑会提示接入了新的USB设备。待提示消失后,我们点击【开始】菜单,选择【设备和打印机】。
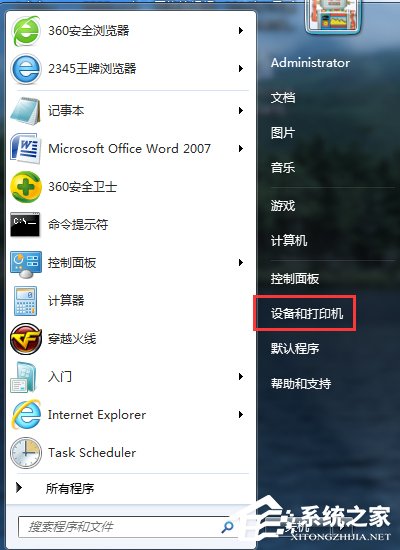
2、打开【设备和打印机】后,可以看到电脑上已连接的所有设备。在【设备】栏里可以找到一个游戏控制器的图标,这就是我们刚才连接上的手柄了。
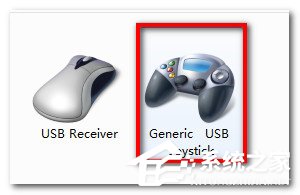
二、如何测试游戏手柄功能:
1、用鼠标选中游戏控制器图标,按鼠标右键,选择右键菜单中的【游戏控制器设置】功能。
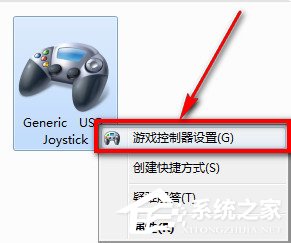
2、在【游戏控制器】设置界面点击右下角的【属性】按钮。
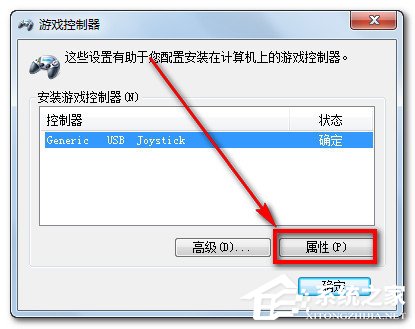
3、在【测试】选项卡下我们可以测试手柄各按钮是否正常工作。首先,可以旋转和按下手柄中的左面方向舵和方向按键,观看“X轴/Y轴”上方的十字光标运动是否正常。最终十字光标应居中显示。

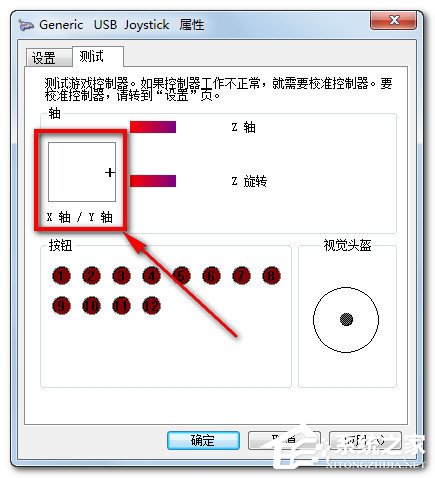
4、然后我们可以测试手柄中的右方向舵是否工作正常。测试过程中,按钮触发的功能对应下图中的圆点会呈红色闪烁状态。测试其他按钮时也类似,不再赘述。

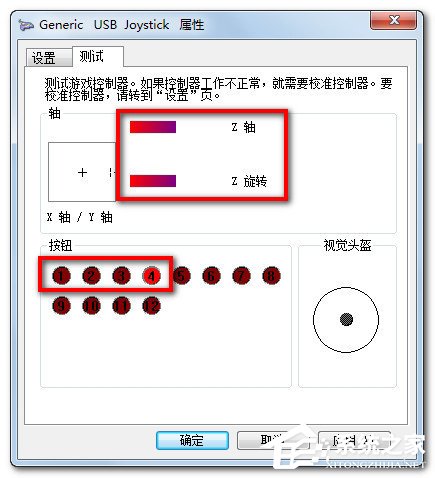
三、如何校准游戏手柄:
1、如果在上面的测试环节发现游戏手柄工作不正常,可以选择【设置】选项卡中的【校准】按钮功能来校准游戏手柄。
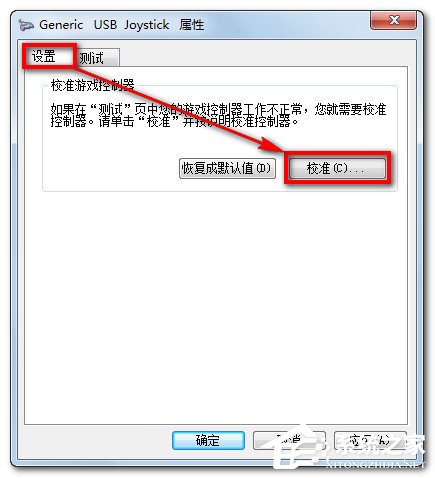
2、进入“设备校准向导”后根据提示依次点击【下一步】。
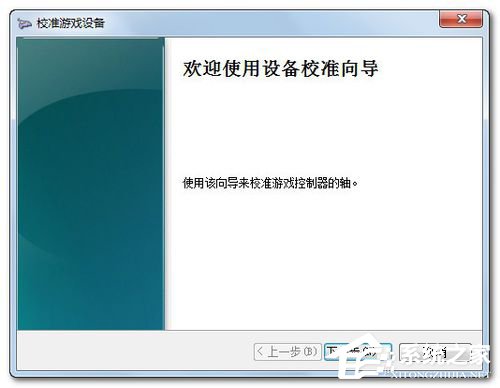
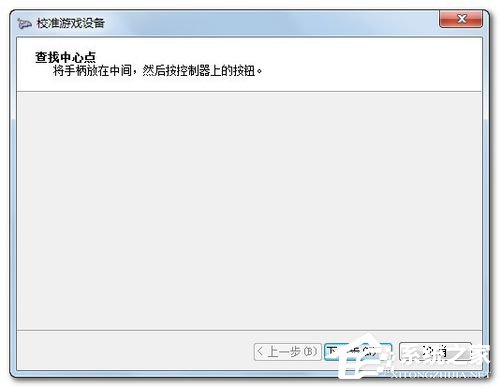
3、在【校准轴】界面,将手柄左方向舵旋转几圈,重新定位中心点。这个过程校准的是游戏手柄的“X轴/Y轴”。
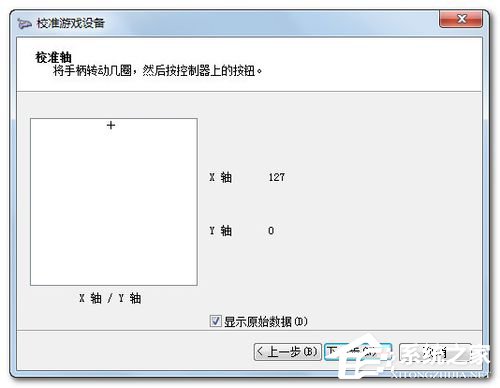
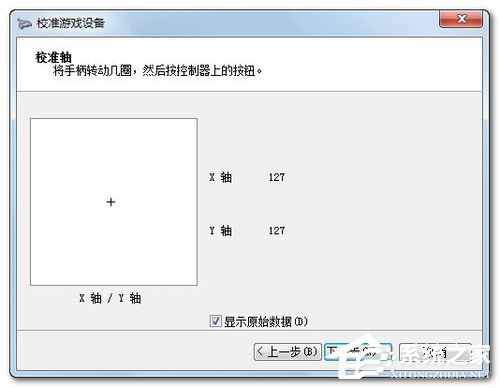
4、下面进入Z轴校准程序。
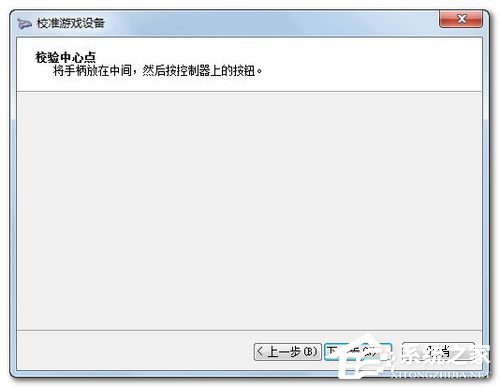
5、首先,上下移动Z轴,也就是移动手柄上的右方向舵来校准。
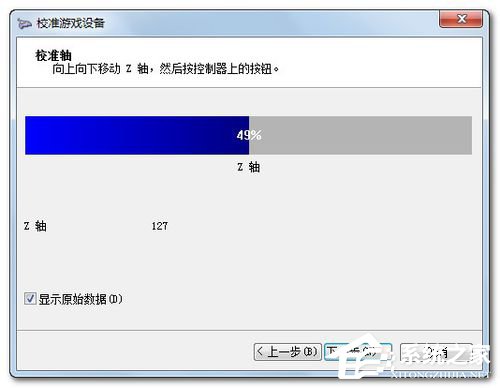
6、然后,将Z轴进行旋转校准。
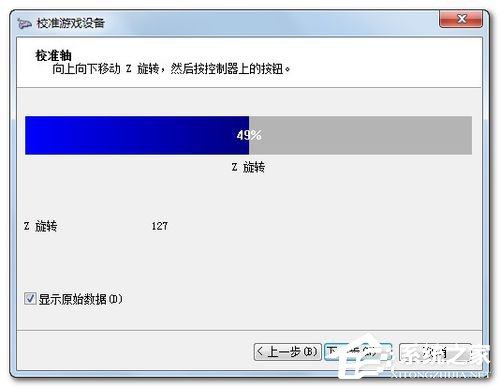
7、Z轴校准完毕后会自动跳转到下述界面,点击【完成】按钮后就可以正常使用手柄了。
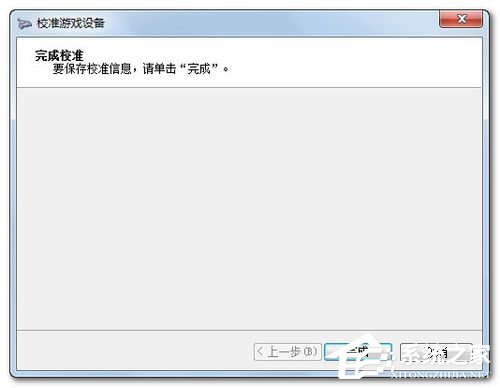
关于Win7电脑设置游戏手柄的方法就为大家介绍到这边了,感兴趣的游戏玩家可以通过上述的方法对游戏手柄进行设置,设置好了,能够让你在玩游戏的时候玩的痛快。希望在这里能够帮助到你们。
相关文章:
1. 如何纯净安装win10系统?uefi模式下纯净安装win10系统图文教程2. Thinkpad e580笔记本怎么绕过TPM2.0安装Win11系统?3. Windows Modules Installer Worker是什么进程?硬盘占用100%的原因分析4. Win10无法卸载更新(右键不显示卸载)如何解决?5. 统信uos系统怎么进行打印测试页和删除打印机?6. Fdisk硬盘分区图文教程(超详细)7. Win11Beta预览版22621.1180和22623.1180发布 附KB5022363内容汇总8. 如何在电脑PC上启动Windows11和Linux双系统9. UOS系统怎么更新? UOS更新系统的图文教程10. Debian11怎么结束进程? Debian杀死进程的技巧

 网公网安备
网公网安备