Thinkpad e580笔记本怎么绕过TPM2.0安装Win11系统?
许多用户都知道目前微软官方最新推出的操作系统是Windows11系统,于是不少Thinkpad E580笔记本电脑的用户在升级的时候却出现了需要TPM2.0的提示,那么没有TPM2.0怎么安装Win11呢?下面小编就带着大家一起看看吧!

Thinkpad E580笔记本没有TPM2.0安装Win11
注意事项:安装win11系统的电脑注意引导模式和分区类型匹配,uefi+gpt或legacy+mbr(采用该方法不受tpm2.0和安全启动限制)
U盘启动盘制作
进入工具后,在最上方选择U盘启动,保留默认的格式,点击开始制作。
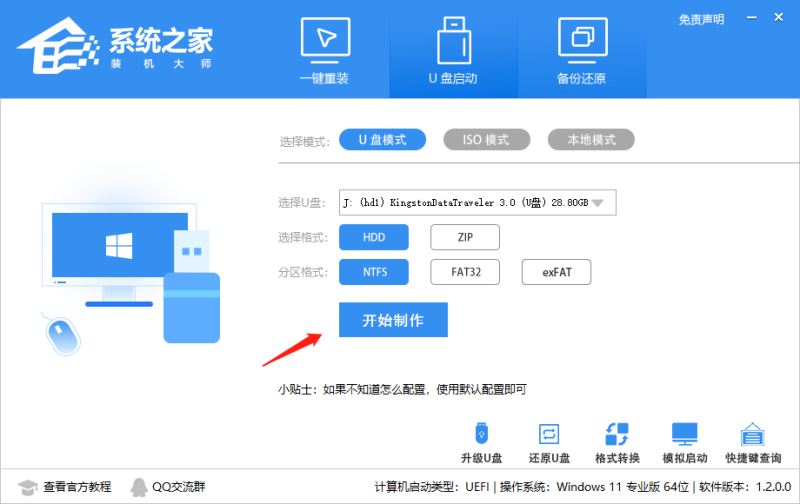
工具会自动提示是否开始制作。注意:制作工具将会清理U盘中所有的数据且不可恢复,请提前存储U盘中重要数据文件。
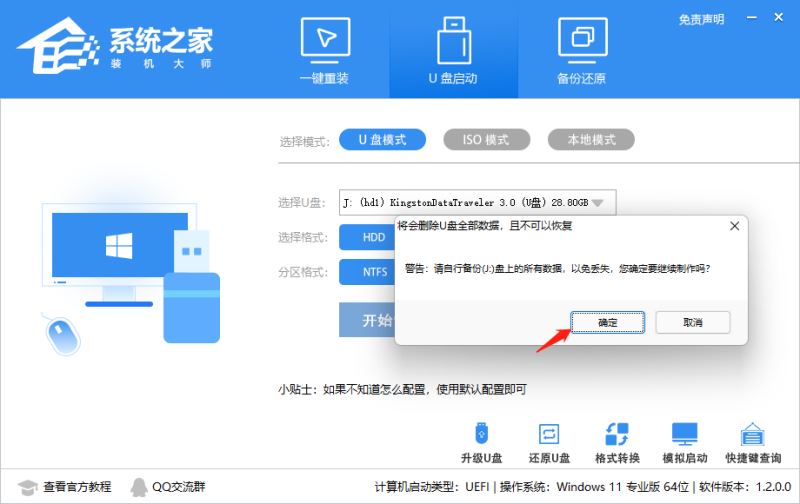
等待U盘制作完毕。
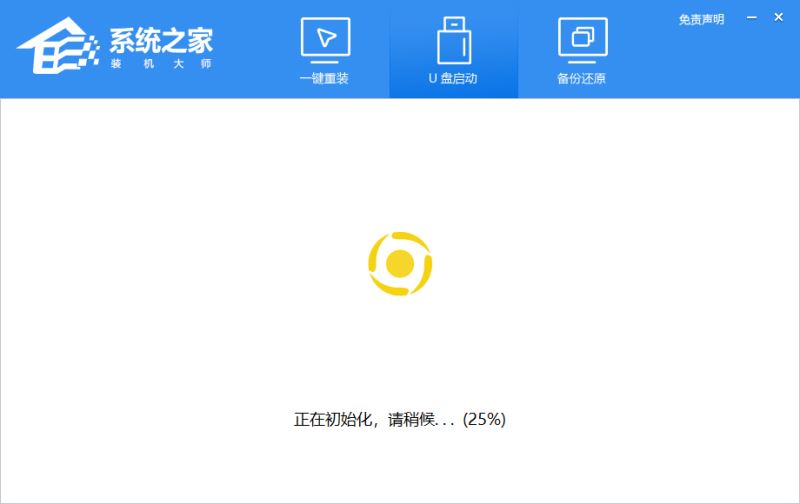
U盘制作完毕后,工具会进行提示,并且显示当前电脑的开机U盘启动快捷键。
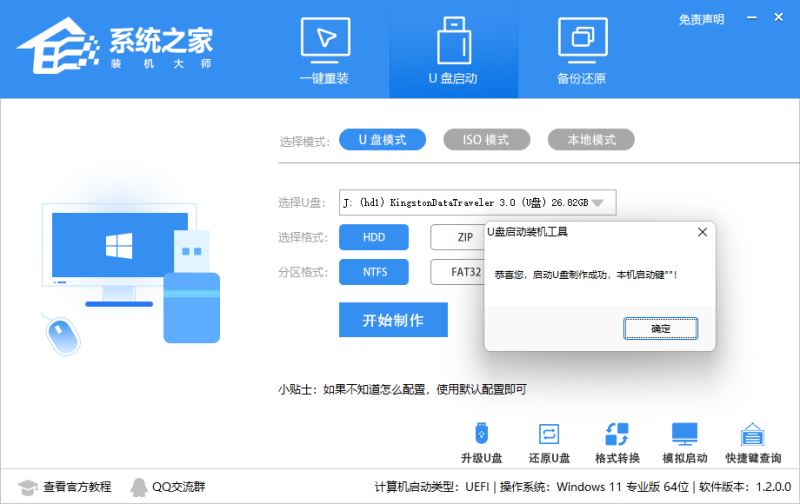
制作完毕后,需要测试当前U盘启动盘是否制作完成。需要点击 右下方模拟启动-BIOS启动。
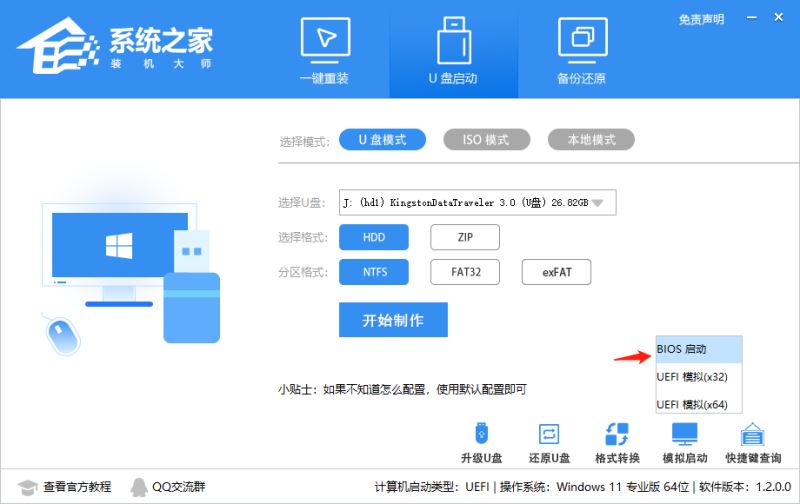
稍等片刻,成功显示此界面则为成功。
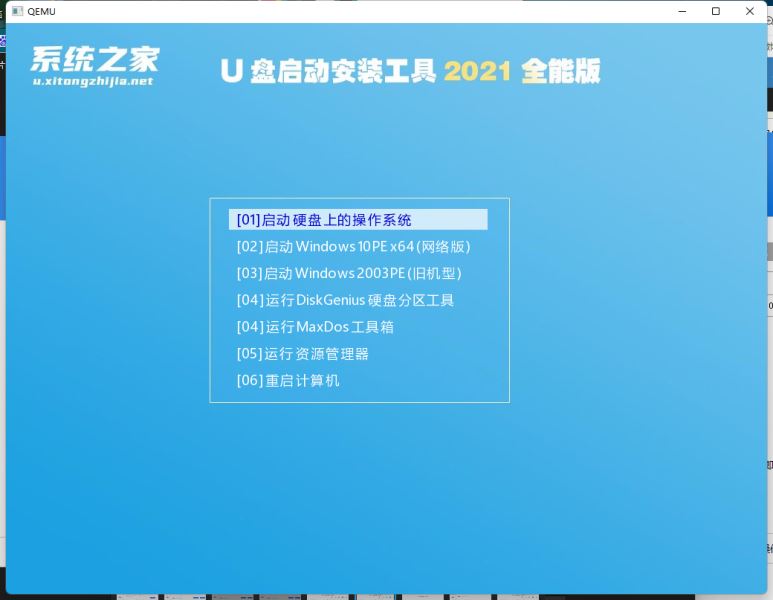
然后用户需要将下载好的系统移动到U盘中即可。
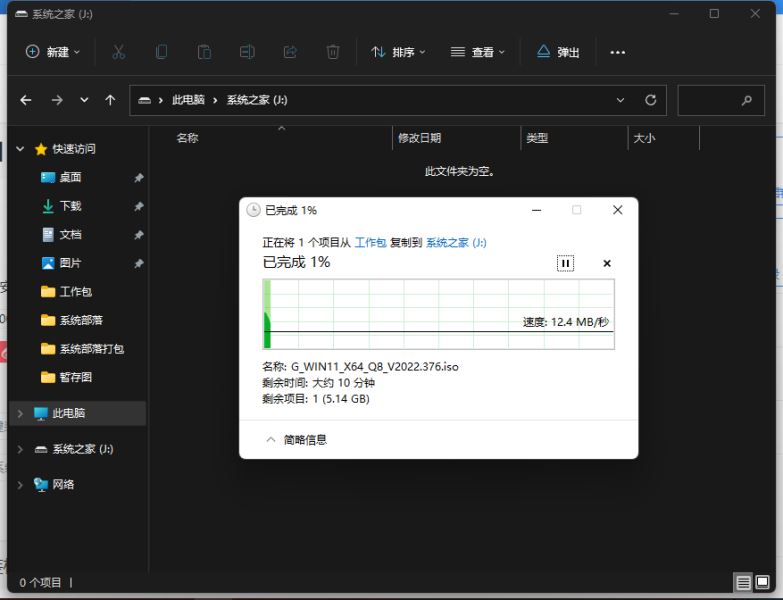
U盘装系统
根据刚才根据提示的快捷键,重新启动电脑键盘点击快捷键,选择U盘回车。
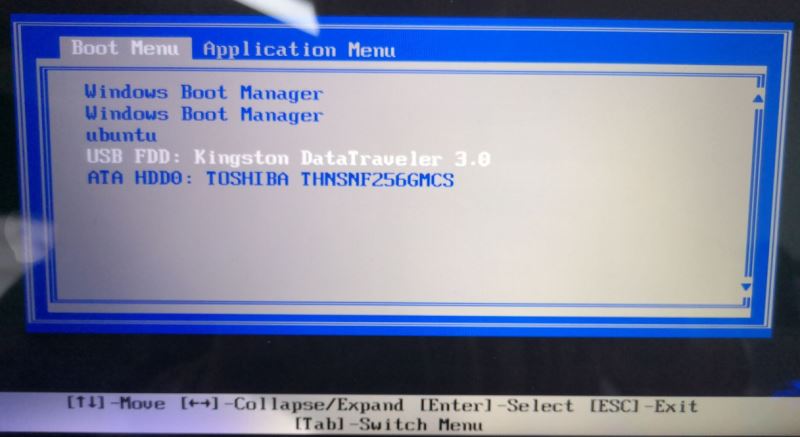
进入PE系统后,点击桌面的一键重装系统。
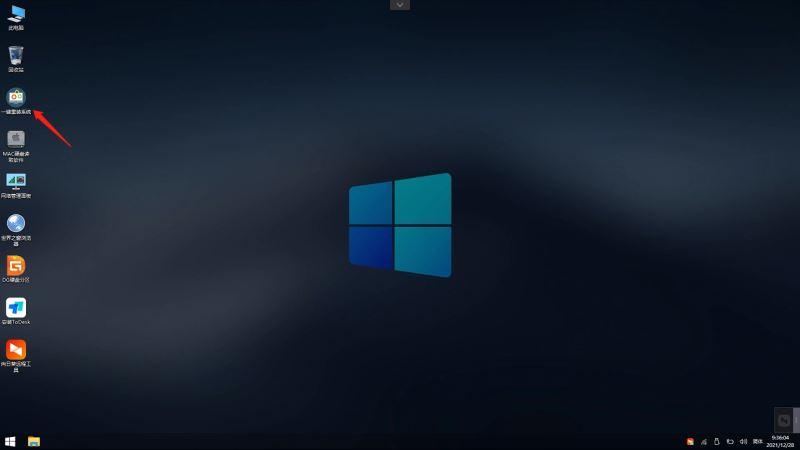
然后点击浏览,选择U盘中想要安装的系统。
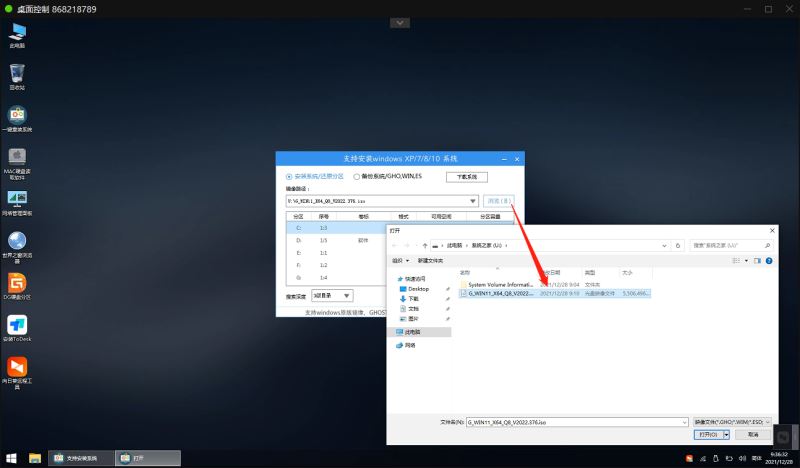
之后选择系统安装的分区,点击下一步。
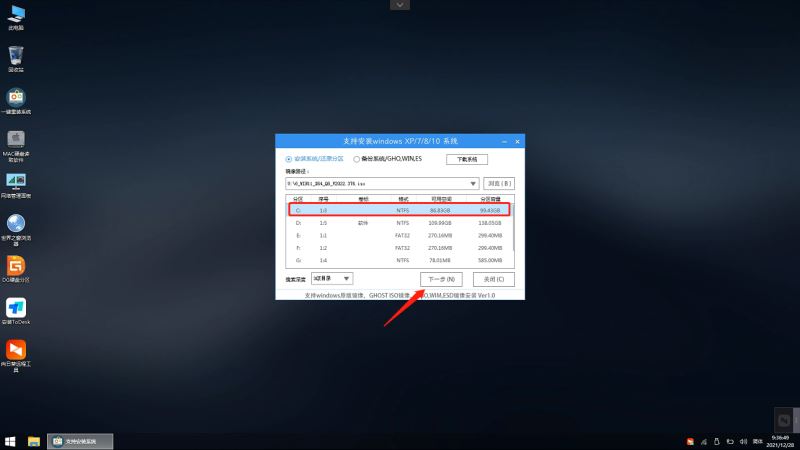
进入此界面,直接点击安装即可。
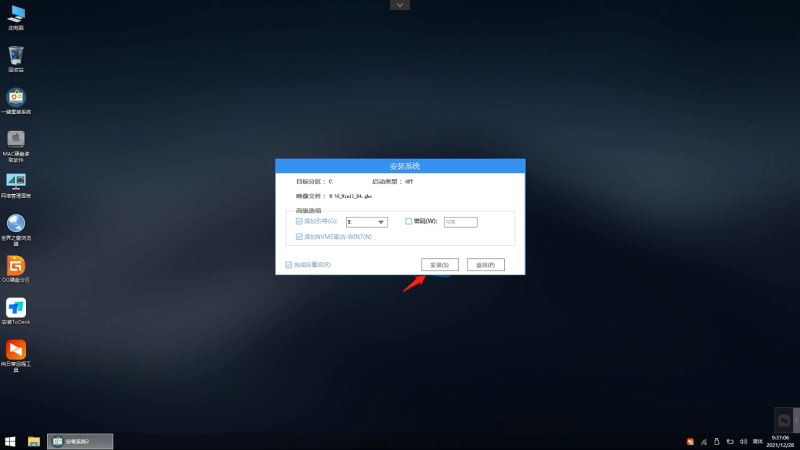
然后系统将自动进入备份界面。
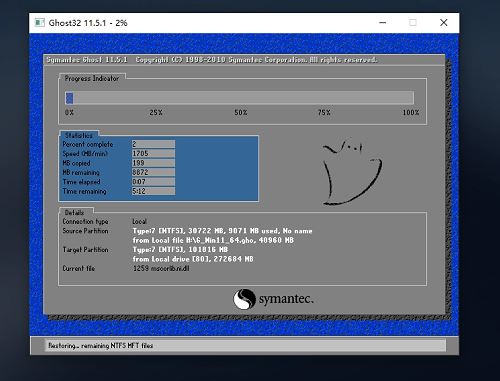
备份完成后,拔掉U盘重启电脑,系统就会自动进入系统安装界面。
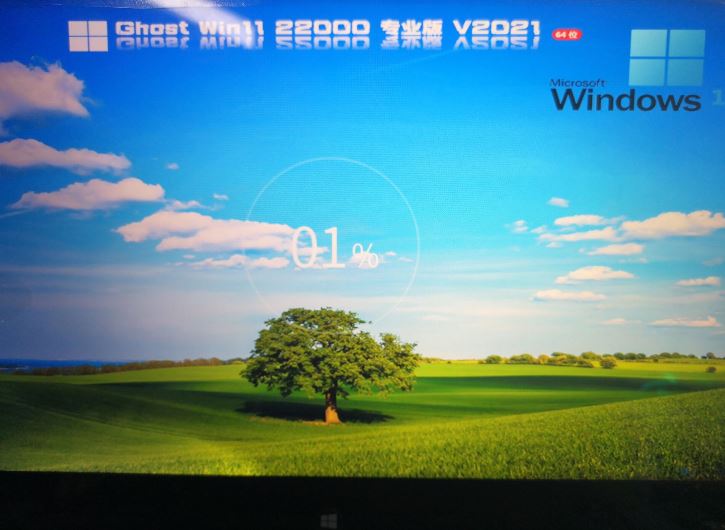
以上就是小编为大家带来的Thinkpad e580笔记本怎么绕过TPM2.0安装Win11系统?,希望对大家有所帮助,更多内容请继续关注。
相关文章:
1. 联想ThinkPad品牌Win8平板电脑2. ThinkPad X13如何用U盘重装系统?ThinkPad X13使用U盘重装系统方法3. ThinkPad L570笔记本u盘怎么安装win10系统?安装win10系统操作方法分享4. ThinkPad X1 Carbon 2018笔记本怎么安装win10系统 安装win10系统操作步骤分享5. ThinkPad X390如何重装Win10系统?ThinkPad X390重装教程6. Thinkpad e470c笔记本u盘如何安装win7系统 安装win7系统方法说明7. ThinkPad X1 Tablet Evo笔记本如何安装win7系统 安装win7系统教程说明8. ThinkPad L580笔记本怎么安装win7系统 安装win7系统方法介绍9. ThinkPad A485笔记本U盘如何安装win7系统 安装win7系统方法一览10. thinkpad是否支持win11详细介绍

 网公网安备
网公网安备