Win10系统如何升级到Build 10547?
Win10系统的发布已经有一段时间了,随着Win10各版本的快速更新,有很多用户都已经将Win10系统升级到Build 10547,但也还有少部分用户不知道要如何将Win10系统升级到Build 10547。针对这个问题,下面,我们就一起来看看Win10系统升级到Build 10547的方法。
方法/步骤
1.首先要确认是不是Win10的Insider
2.键盘上使用Win+i进入设置窗口,选择“Update&security”。
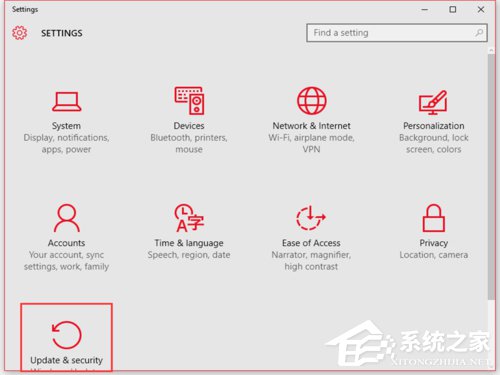
3.进入“Update&security”窗口,点击右侧的“Advanced options”。
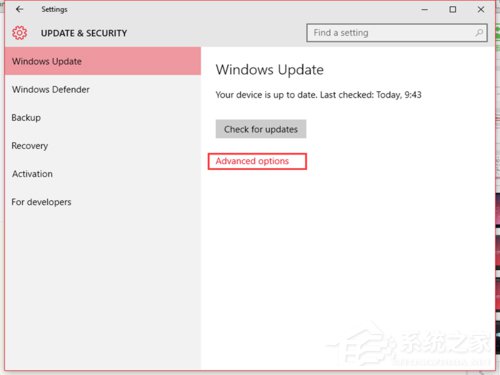
4.进入“Advanced options”窗口,可以看到“You are all set to receive Insider builds”下方显示的是“Stop Insider builds”,说明是win10的Insider,这时还必须在下方的下拉框中选择“Fast”。
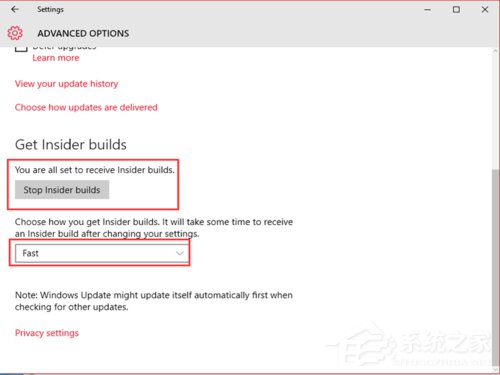
5.在“Update&security”窗口,检测到微软推送的build 10547更新“th2_release Professional 10547”,系统会自动下载该更新。
6.下载和安装的过程都是自动进行的。
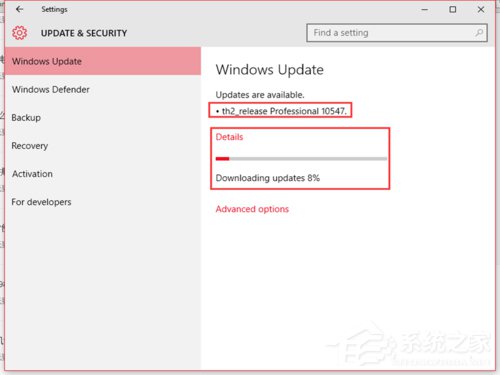
7.th2_release Professional 10547安装完成后,会出现计划重启的窗口,这时候选择“Restart now”,进行系统的重启。
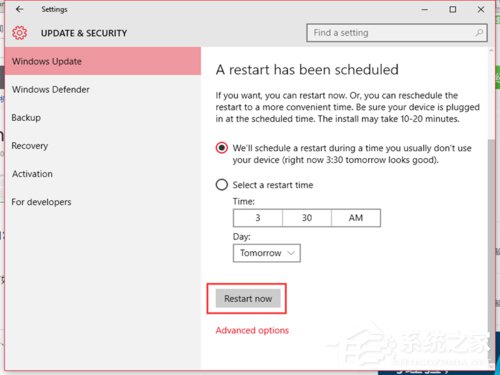
8.重启的过程需要等待一段配置时间。
9.在重启过程中会出现如下配置画面。
10.直至100% complete。



11电脑重启后,开始进入系统的更新安装过程。
12.期间经历文件拷贝、安装及配置过程。

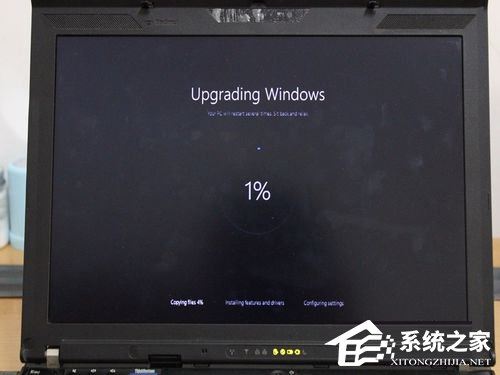

13.待一切都完成后,系统进入待机界面。
14.此时按任意键后,可以出现登录界面。
15.输人密码后,出现系统配置界面。


16.系统配置过程都是系统自动完成,只需等待即可。




17.当一切配置都完成后,系统正常启动,进入桌面。
18.系统的右下角会显示相应的版本号。

以上就是Win10系统升级到Build 10547的具体操作步骤,还没升级Build 10547这个版本的用户可以按照上面所讲述的方法进行升级。
相关文章:
1. Windows11下载卡着不动怎么办?Windows11下载卡着不动解决方法2. Win10命令提示符被禁止使用怎么办?3. Win7电脑亮度怎么调?Win7调节屏幕亮度方法4. 统信UOS系统怎么禁止窗口特效? 统信关闭窗口特效的技巧5. Win7怎么快速切换工作界面?6. Mac版steam错误代码118怎么解决?Mac版steam错误代码118解决教程7. 统信uos系统怎么管理打印界面和打印队列?8. AIX上克隆rootvg的操作方法 9. Win11 22000.176搜索打不开怎么解决?Win11 22000.176搜索打不开解决方法10. Fdisk硬盘分区图文教程(超详细)

 网公网安备
网公网安备