文章详情页
Win7系统如何设置系统还原点?Win7系统设置系统还原点步骤详解
浏览:70日期:2022-10-30 16:25:31
很多时候,由于各种各样的原因,我们的电脑系统遭到损坏,这时候如果电脑要是有设置系统还原点,利用系统还原点,我们就可以轻松将系统还原成损坏前的状态,就不用重装系统了。那么,系统还原点要如何设置呢?下面,就随小编来看看Win7系统设置系统还原点步骤详解吧!
方法/步骤
1.找到桌面上计算机快捷方式,右键选择属性。
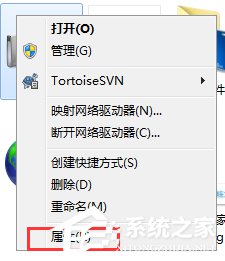
2.进入属性设置之后,选择高级系统设置。
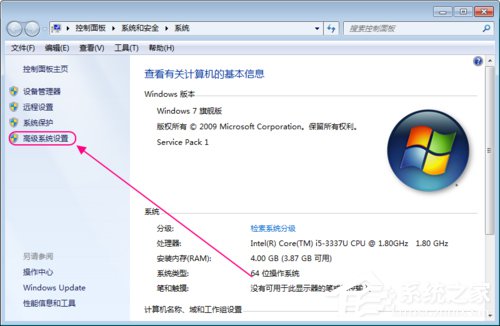
3.在弹出的系统属性框中选择系统保护选项。
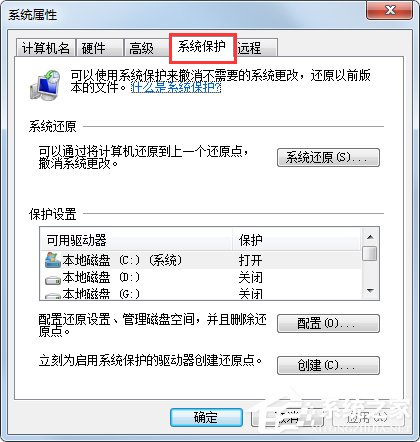
4.点击立刻为启用系统保护的驱动器创建还原点后面的创建按钮。
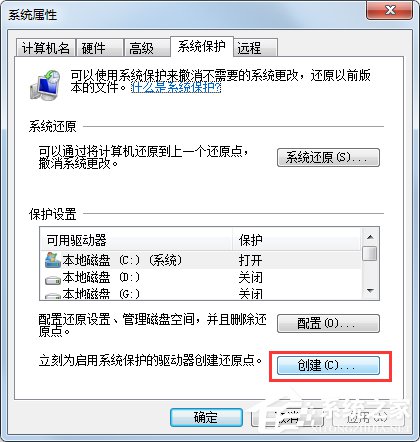
5.为还原点添加描述,然后点击创建即可,耐心等待一会,还原点就创建成功,之后点击关闭就行了,下次使用系统还原时就可以使用该还原点了。
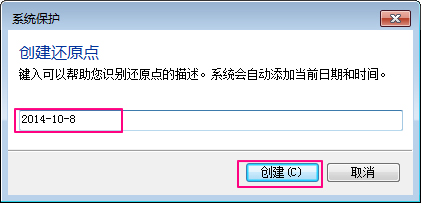
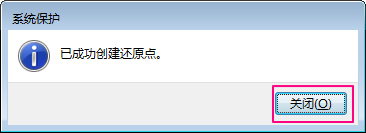
以上就是Win7系统下设置系统还原点的步骤详解,按照以上方法为你的电脑设置系统还原点吧,让你的电脑防患于未然。
相关文章:
1. Win10系统不能调整任务栏大小怎么办?Win10系统不能调整任务栏大小的解决方法2. 苹果 macOS 13.2 开发者预览版 Beta 2 发布3. 每次重启Win7系统后打印机都显示脱机该怎么办?4. Win11分辨率调到了推荐但还是有黑边的解决方法5. 基于 Ubuntu 的 elementary OS 7 版本发布 附官方下载6. Win7纯净版没有USB驱动怎么办?Win7系统没有USB驱动解决教程7. Win7系统如何自定义修改鼠标指针样式?8. Win8系统下connectify的使用教程9. Win10系统hyper-v与vmware不兼容怎么办?10. WinXP系统提示“Windows无法配置此无线连接”怎么办?
排行榜

 网公网安备
网公网安备