vm虚拟机怎么安装Win11系统?Win11系统安装到vm虚拟机详细图文教程
Win11系统怎么安装到vm虚拟机?很多用户都想尝鲜使用最新的Win11系统,可是又怕影响原来的操作系统,那么有没有两全其美的方法安装Win11系统呢,其实我们可以使用VW虚拟机来安装Win11系统,下面一起跟着小编来一窥这个新一代操作系统的庐山真面目吧。
准备工具:
VM虚拟机:VMware Workstation Pro (虚拟安装就像软件一样下一步安装)
win11镜像文件: Windows 11 消费者版 (含家庭版 / 专业版 / 专业工作站 / 家庭单语言版)
Windows11 简体中文语言汉化包 完整版
win11系统VW虚拟机安装步骤:
1.新建一个虚拟机:在下图点 文件→新建虚拟机或创建新的虚拟机 两个地方都可以,下面的箭头所示。
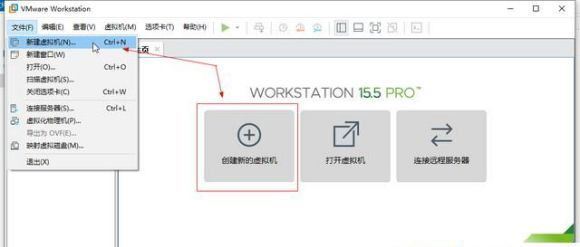
创建新的虚拟机
2.选择默认的“典型”即可,点 下一步:
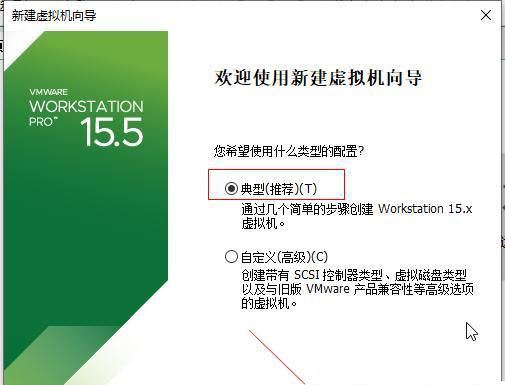
添加虚拟机第二步
3.这里要选择第三个“稍后安装操作系统”,下图所示:
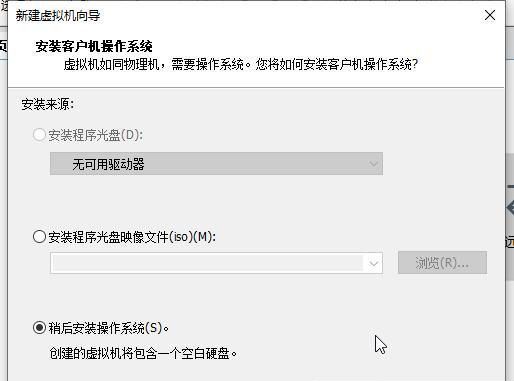
选择操作系统
4.需选择系统的类型,默认是microsoft windows,下图所示我们选择默认。如果你要安装其他的系统,你只需要选择下图中对应的系统即可,在最下面的“版本”那里要选择一下,因为我安装的是win11系统,但是没有我们可以选择win10x64系统,所以默认就行,继续点下一步。
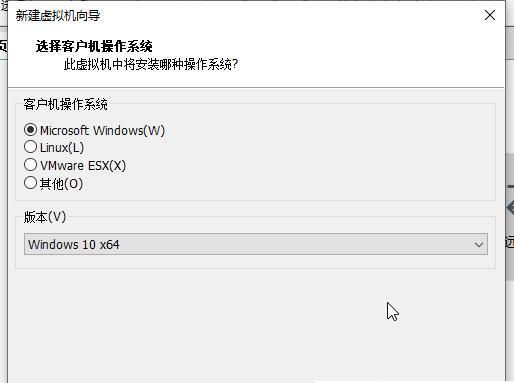
选择windows版本
5.弹出选择把新安装的系统放在哪个磁盘,这一步很重要,下图中“名称”这里为了方便查找,直接使用默认的名称或者自己手动输入一个名称也行,我这里默认;在“位置”这里一定要选择磁盘空间较大的一个盘,这里的“位置”就是我们把新安装的系统放在什么盘里面,默认是C盘一定要修改。我这里放在D盘的win11这个文件夹里面,这样方便管理。
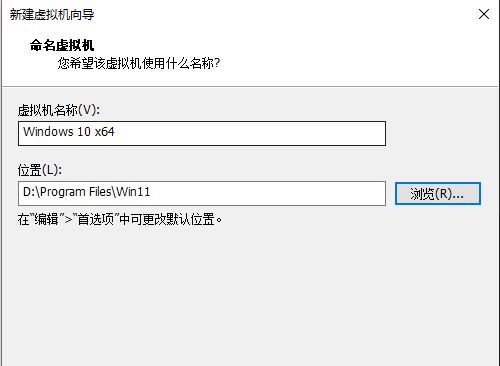
选择系统存放位置
6.选择虚拟机分配磁盘的大小,保持默认直接点下一步即可。“最大磁盘大小”这里如果你觉得60GB不够可以修改更大一些,比如200GB,这里的磁盘大小只是一个数字,不会真的就占用60GB。
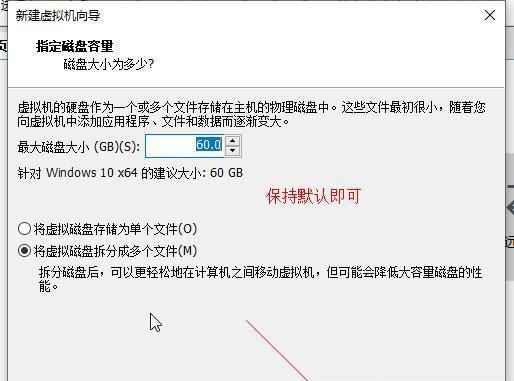
虚拟机磁盘大小设置
7.新建虚拟机完成,下图直接点完成即可。
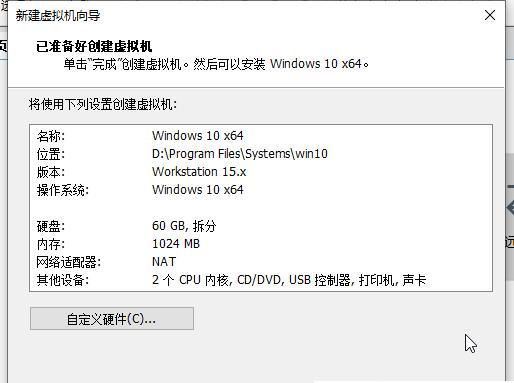
完成创建虚拟机
8.新建虚拟机完成后会回到下图所示的VMware workstation界面,双击下图箭头所示的“CD/DVD自动检测”这一项,我们要把准备好的windows11系统添加进来。
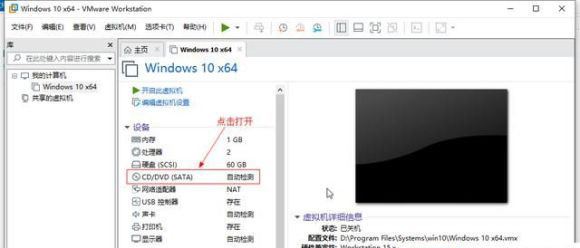
加载win11系统镜像文件
9.弹出来的窗口中选择下图所示的“使用ISO映像文件”,并且点“浏览”,选择您刚才在准备工具里面下载的win11系统镜像文件,然后点“确定”。
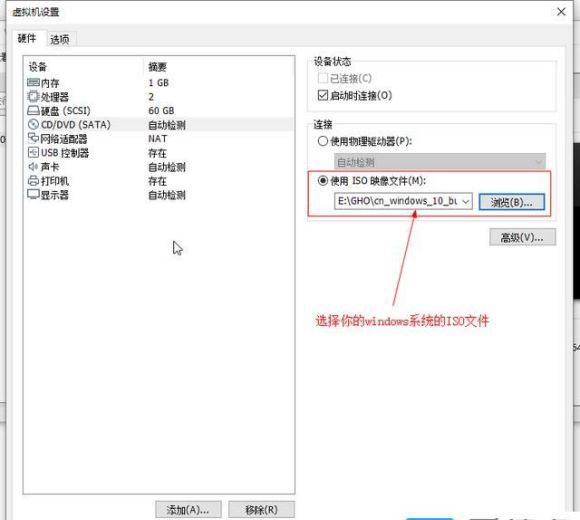
选择win10系统ISO格式文件
10.会自动回到下图所示的启动虚拟机界面,点导航上的那个绿色图标或“开启此虚拟机”均可启动,这个随便你点哪个都可以,下图箭头所示:
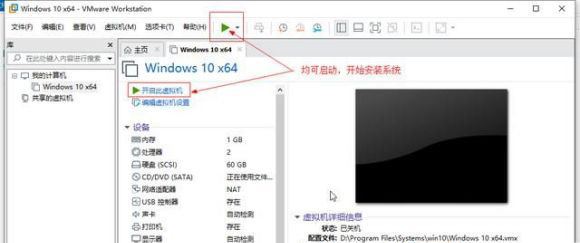
启动虚拟机界面
上一页12 3 下一页 阅读全文
相关文章:
1. 宏碁翼5笔记本U盘怎么安装win7系统 安装win7系统步骤说明2. Windows7快捷键冲突3. Win10正版怎么关闭windows defender4. 如何在MacBook上安装OS X 10.9系统?Mac安装OS X 10.9系统教程5. 如何双启动Win11和Linux系统?Win11 和 Linux双系统安装教程6. rthdcpl.exe是什么进程?rthdcpl.exe进程怎么关闭?7. Ubuntu Gnome下修改应用图标icon办法8. Debian11中thunar文件管理器在哪? Debian11打开thunar文件管理器的技巧9. 怎么让Dock栏只显示已打开的应用程序?Dock栏只显示已打开的应用程序的方法10. 更新FreeBSD Port Tree的几种方法小结
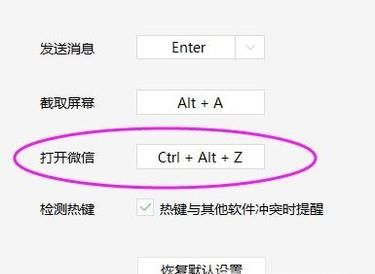
 网公网安备
网公网安备