华硕win10如何用u盘重装系统?笔记本u盘重装win10系统步骤图解
华硕win10如何用u盘重装系统?华硕笔记本u盘重装win10系统步骤,U盘对于大部分人而言可以用来存储文件,但其实还能在电脑系统出现故障的时候帮助我们重装系统,现在小编就以华硕电脑为例,来跟大家说说华硕用u盘重装系统win10的教程,大家一起来看看吧。
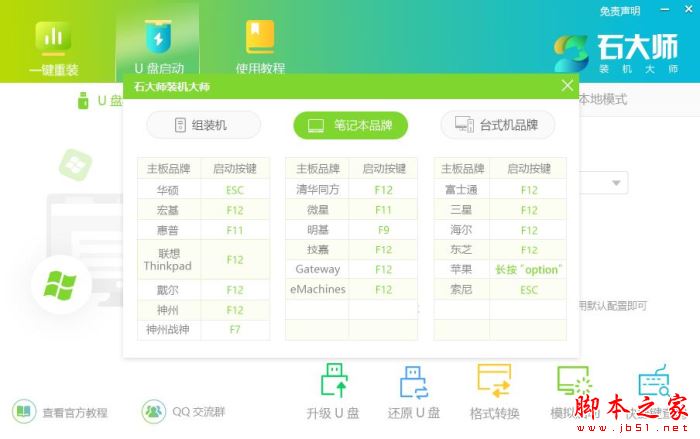
石大师装机大师 v1.7.1.3111 绿色便携版
- 类型:系统其它
- 大小:26.6MB
- 语言:简体中文
- 时间:2023-02-13
笔记本u盘重装win10系统步骤图解
首先下载石大师,进入页面后,选择U盘启动。
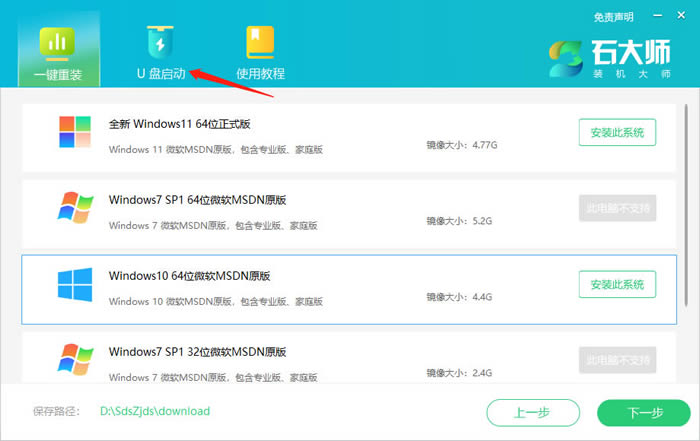
进入界面后,无需更改默认格式,直接点击开始制作即可。
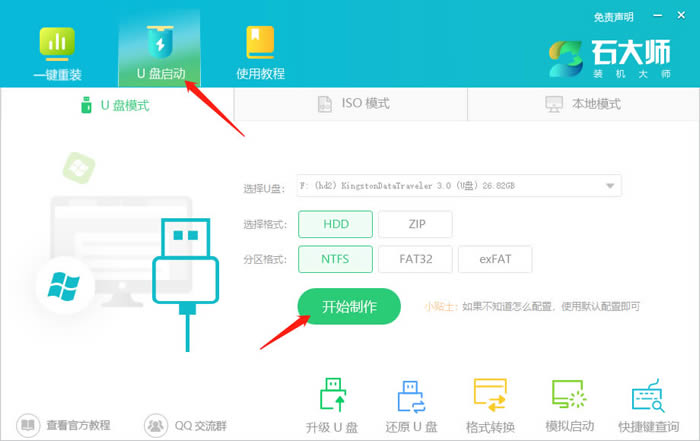
制作U盘启动盘时,软件会提醒用户备份U盘中的数据,防止数据丢失造成损失。
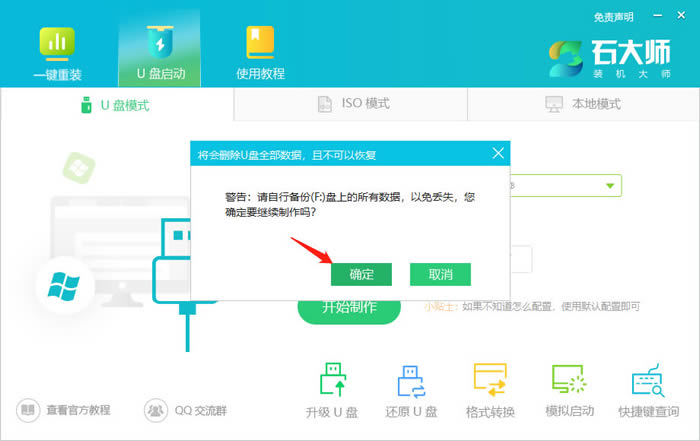
等待制作成功后,软件会自动提醒用户电脑的U盘启动快捷键,到此,U盘启动盘制作成功。
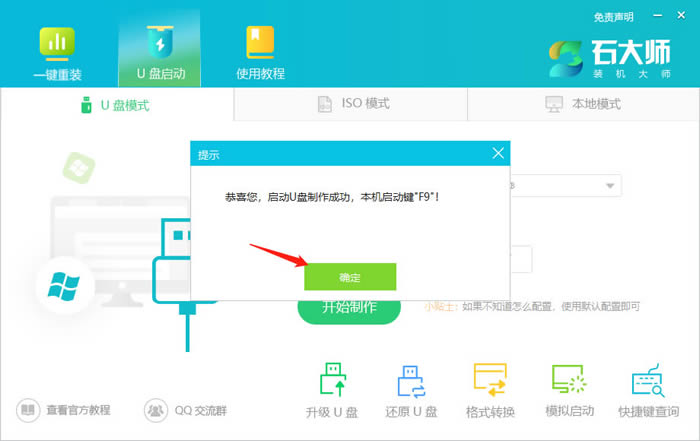
制作成功后,还需要点击软件右下角的模拟启动,用以测试U盘启动盘是否制作成功。
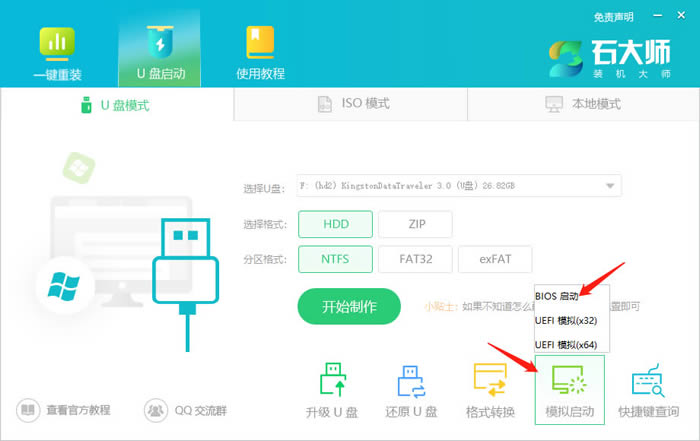
制作成功后应出现以下界面,然后关闭此页面,将想要安装的系统镜像复制、下载到U盘启动盘即可。
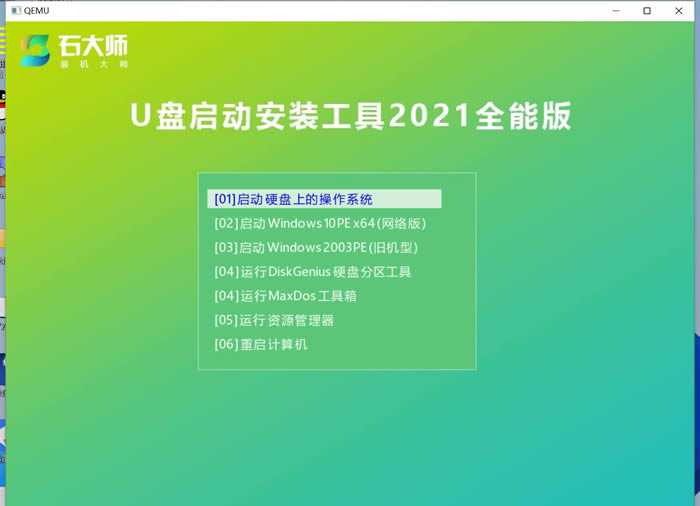
U盘装机教程
U盘插入电脑,重启电脑按快捷键选择U盘为第一启动项,进入后,键盘↑↓键选择第二个【02】启动Windows10PEx64(网络版),然后回车。
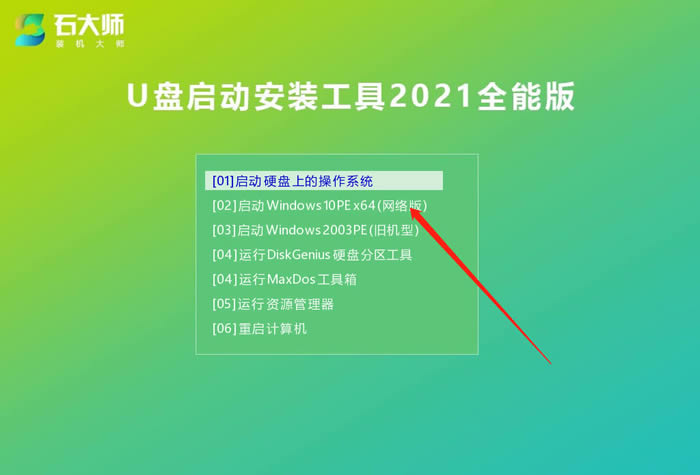
进入PE界面后,点击桌面的一键重装系统。
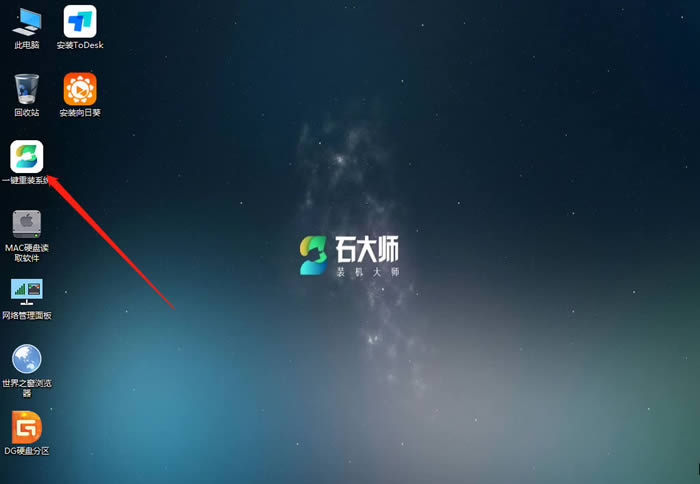
打开工具后,点击浏览选择U盘中的下载好的系统镜像ISO。
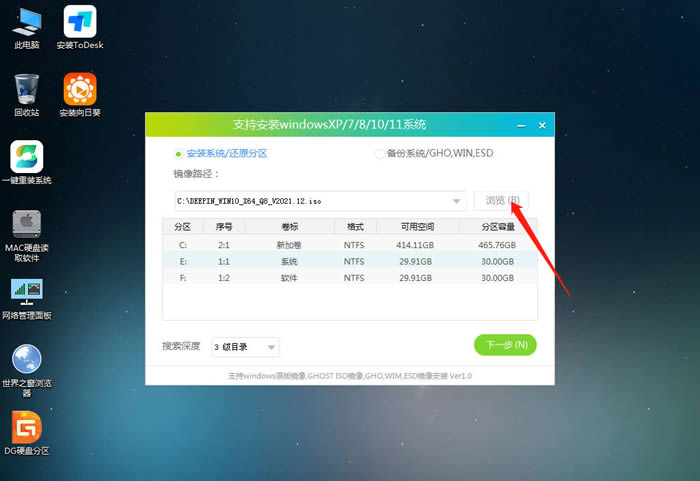
选择后,再选择系统安装的分区,一般为C区,如若软件识别错误,需用户自行选择。选择完毕后点击下一步。
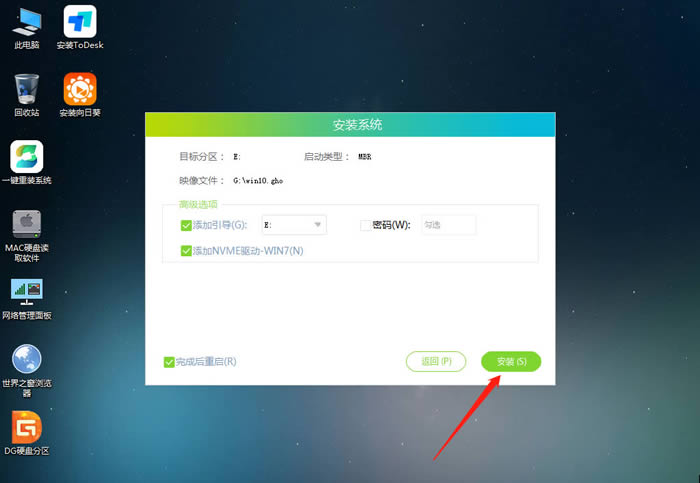
此页面直接点击安装即可。
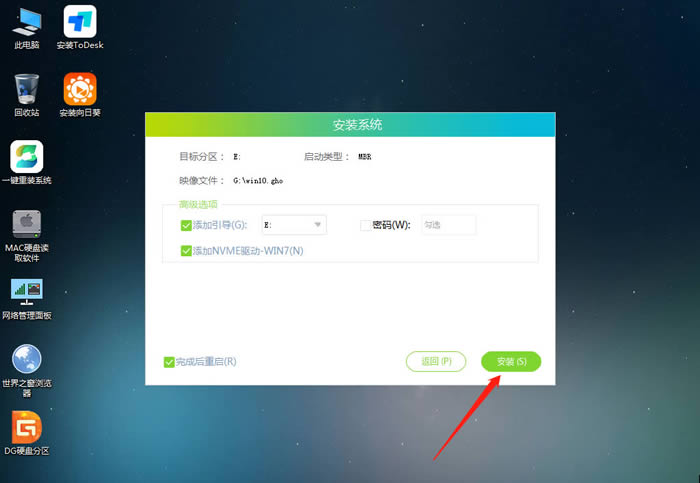
系统正在安装,请等候……
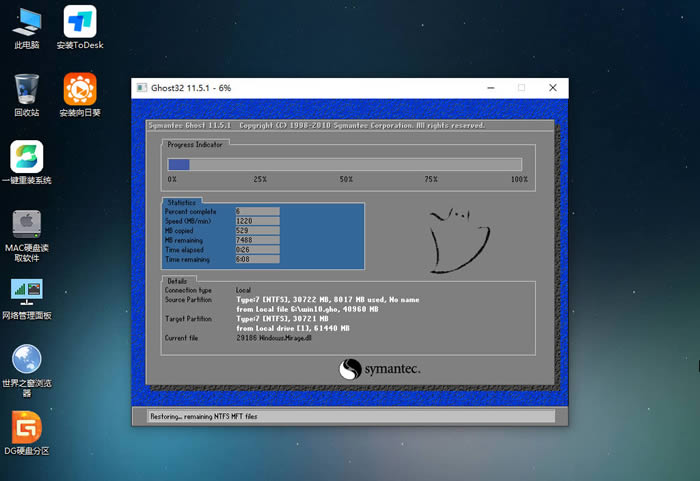
系统安装完毕后,软件会自动提示需要重启,并且拔出U盘,请用户拔出U盘再重启电脑。
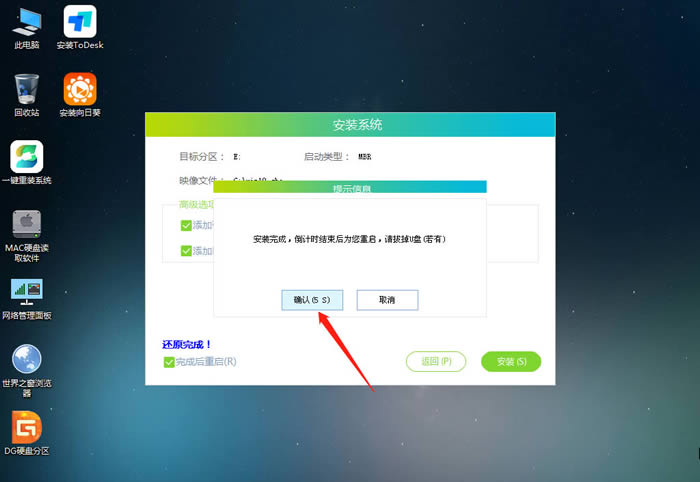
重启后,系统将自动进入系统安装界面,到此,装机就成功了!

以上就是华硕win10如何用u盘重装系统?笔记本u盘重装win10系统步骤图解的详细内容,更多关于u盘重装win10系统的资料请关注其它相关文章!
相关文章:
1. 如何安装win10和win11双系统?win10和win11双系统安装详细教程2. Win10系统360浏览器搜索引擎被劫持解决方法 3. Centos7安装Chacha20加密算法详解4. Linux Mint系统怎么卸载程序? Linux卸载不需要应用的技巧5. uos截图保存在哪? UOS设置截图图片保存位置的技巧6. 通过修改注册表来提高系统的稳定安全让计算机坚强起来7. Win11/Win10 上提供“试用”按钮 微软计划用“OneOutlook”替代原生“Mail”应用8. freebsd 服务器 ARP绑定脚本9. Thinkpad e580笔记本怎么绕过TPM2.0安装Win11系统?10. 中兴新支点操作系统全面支持龙芯3A3000 附新特性

 网公网安备
网公网安备