文章详情页
如何用u盘安装win11系统?教你用u盘安装win11系统教程
浏览:33日期:2022-06-04 17:42:49
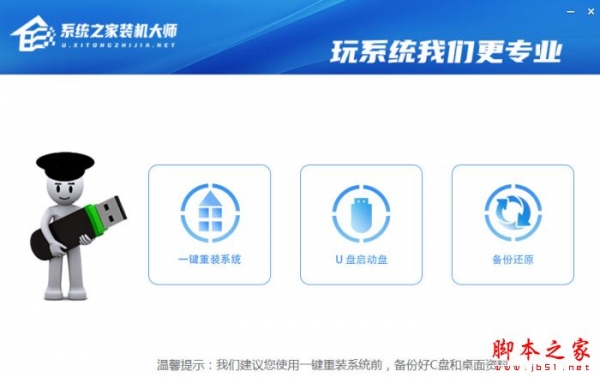
系统之家装机大师 V1.5.6.2356 绿色便携版
- 类型:系统其它
- 大小:15.8MB
- 语言:简体中文
- 时间:2023-03-07
Windows11专业版可以使用U盘来安装,推荐使用系统之家官方出品的【系统之家装机大师】,以下系统之家小编为你带来最详细的Windows11专业版u盘安装教程,让你快速学会用u盘安装Win11系统。
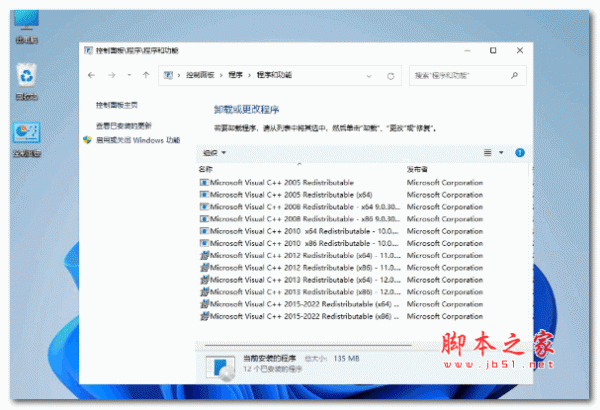
Windows11 22000.527 X64 深度精简版 [1.37G]
- 类型:其它系统
- 大小:1.37GB
- 语言:简体中文
- 时间:2022-03-21
教你用u盘安装win11系统教程
一、U盘启动盘制作
进入工具后,在最上方选择U盘启动,保留默认的格式,点击开始制作。
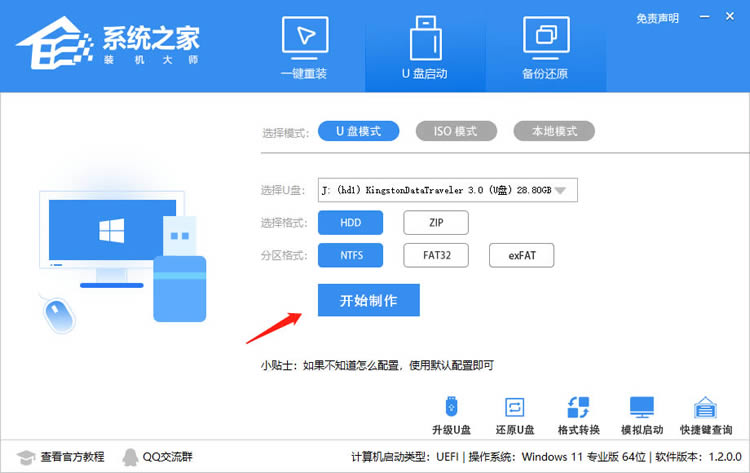
工具会自动提示是否开始制作。注意:制作工具将会清理U盘中所有的数据且不可恢复,请提前存储U盘中重要数据文件。
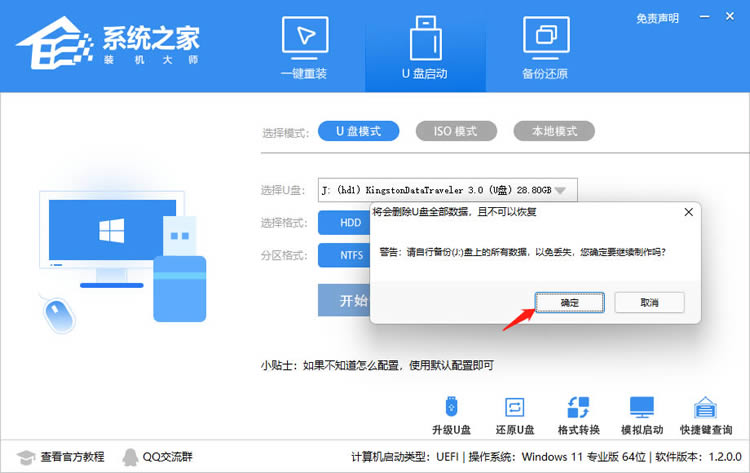
等待U盘制作完毕。
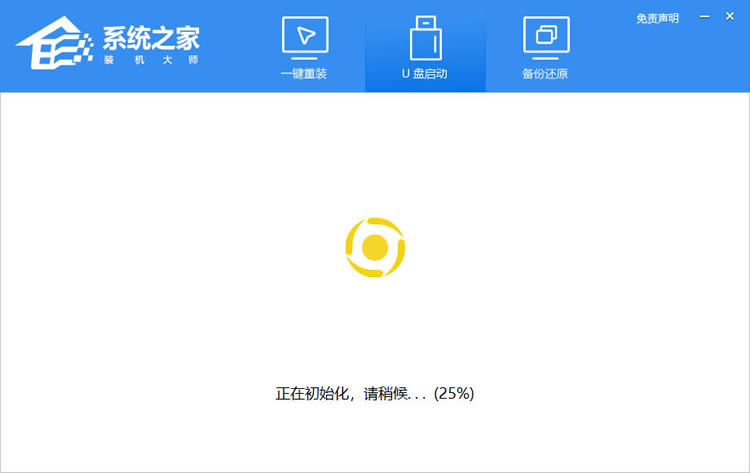
U盘制作完毕后,工具会进行提示,并且显示当前电脑的开机U盘启动快捷键。
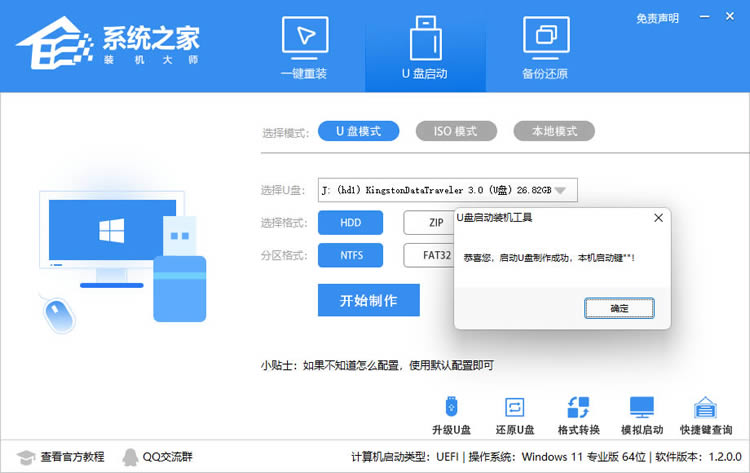
制作完毕后,需要测试当前U盘启动盘是否制作完成。需要点击 右下方模拟启动-BIOS启动。
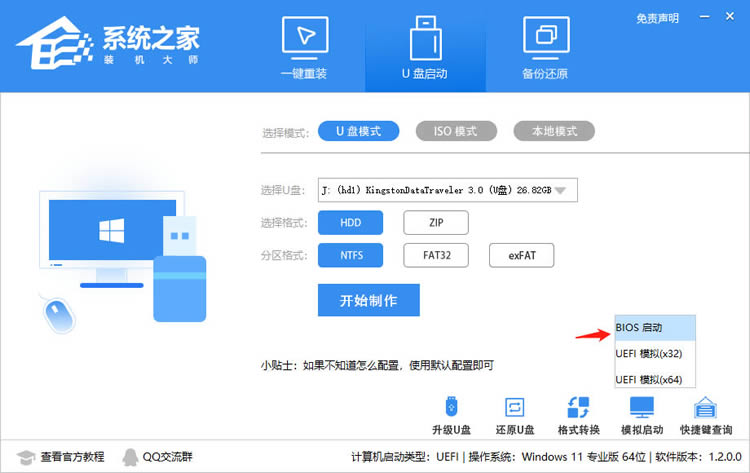
稍等片刻,成功显示此界面则为成功。
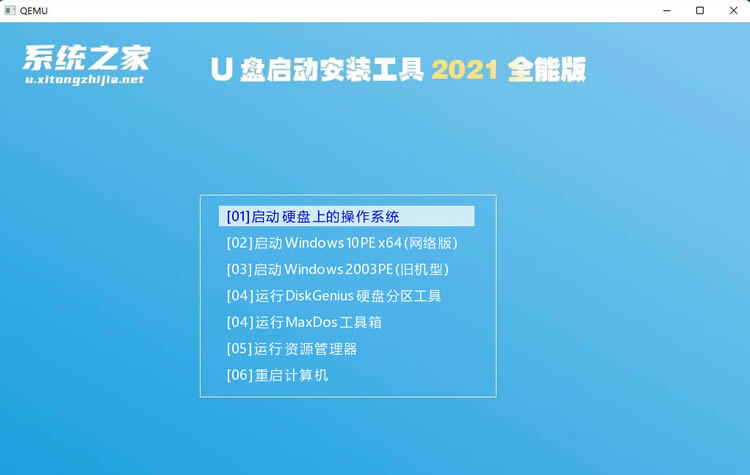
然后用户需要将下载好的系统移动到U盘中即可。
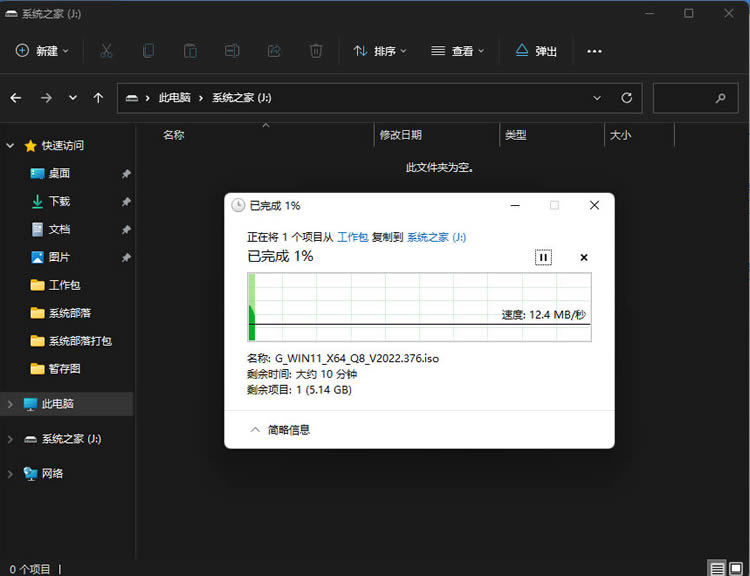
二、U盘装系统
根据刚才根据提示的快捷键,重新启动电脑键盘点击快捷键,选择U盘回车。
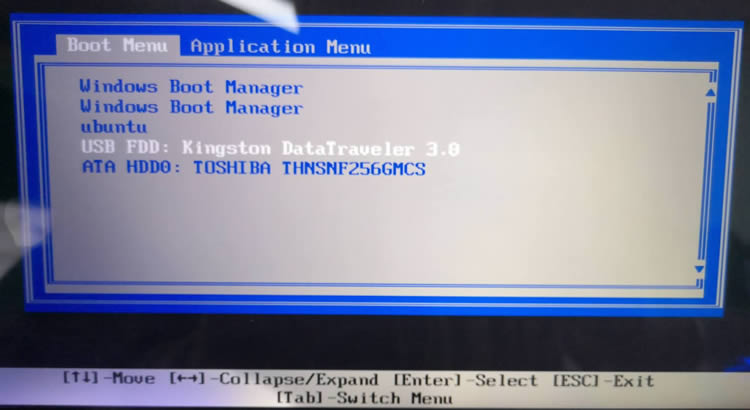
进入PE系统后,点击桌面的一键重装系统。
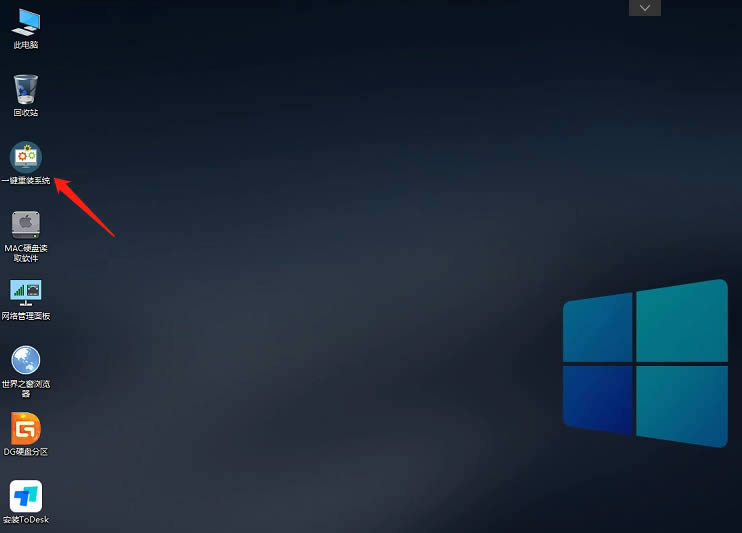
然后点击浏览,选择U盘中想要安装的系统。
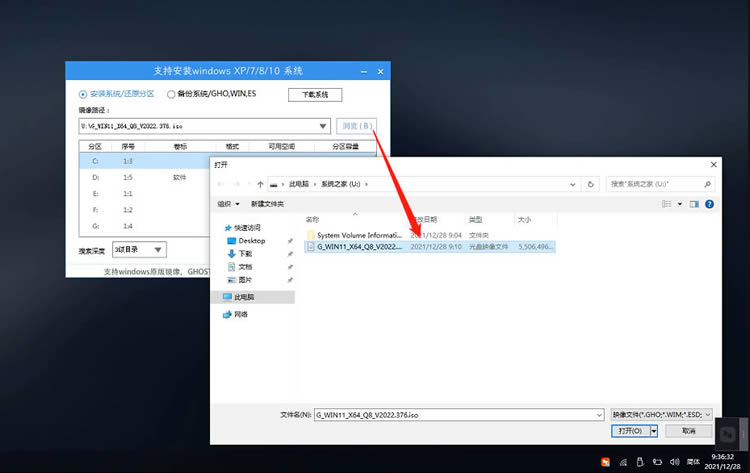
之后选择系统安装的分区,点击下一步。
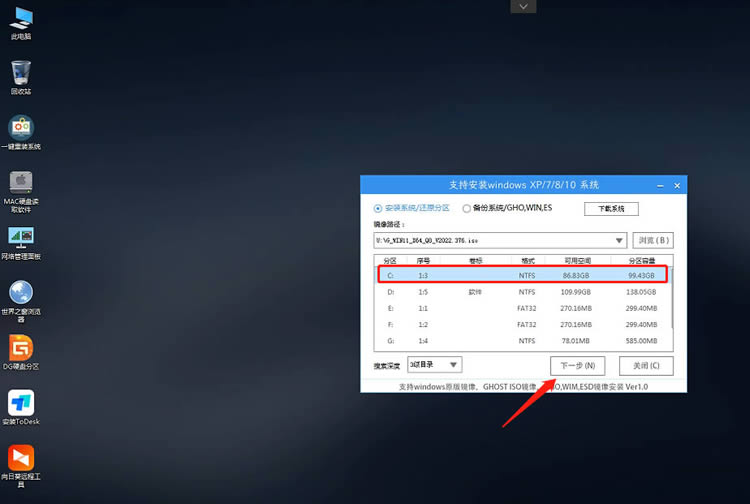
进入此界面,直接点击安装即可。
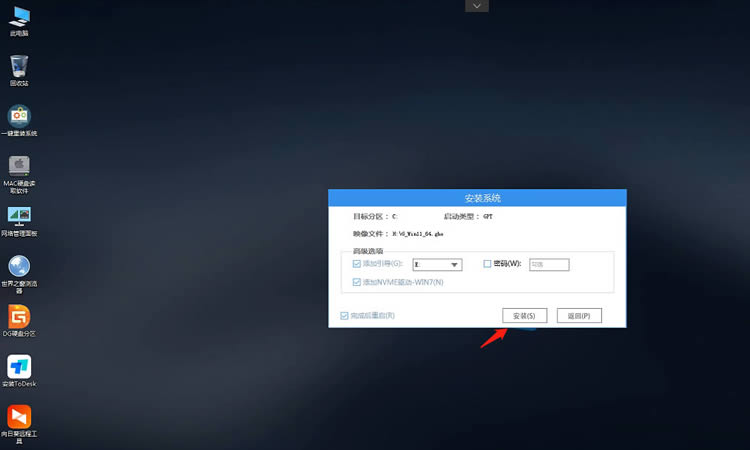
然后系统将自动进入备份界面。
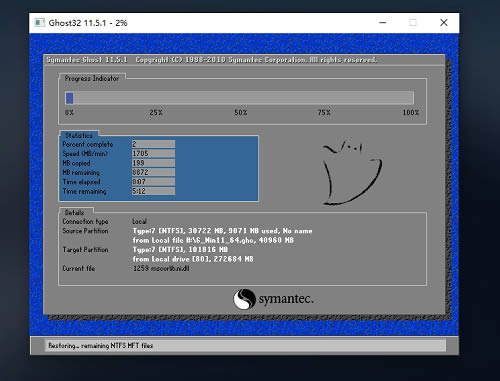
备份完成后,拔掉U盘重启电脑,系统就会自动进入系统安装界面。
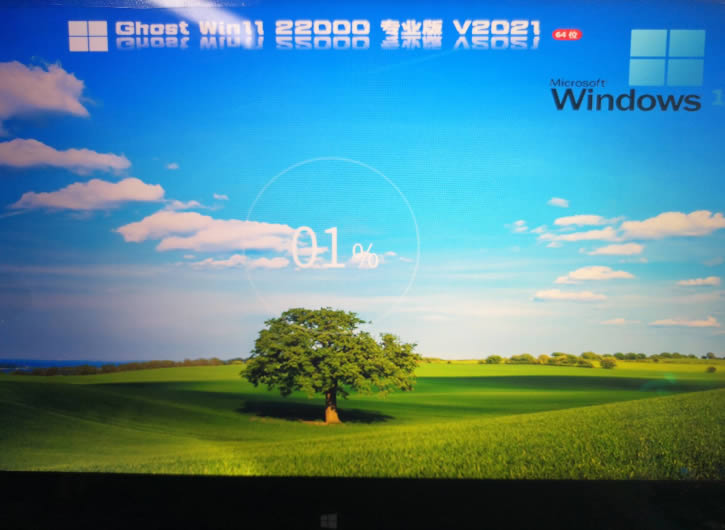
以上就是如何用u盘安装win11系统?教你用u盘安装win11系统教程的详细内容,更多关于用u盘安装win11系统的资料请关注其它相关文章!
排行榜

 网公网安备
网公网安备