如何用ghost备份系统?ghost备份系统步骤图解教程
如何用ghost备份系统?我们可以在电脑系统完好正常的情况下,提前使用ghost备份系统,这样可以以防不时之需,当系统出现故障的时候可及时还原修复。那么如何用ghost备份系统?下面演示下一键ghost备份系统步骤图解教程。
工具/原料
系统版本:windows xp
品牌型号:台式电脑/笔记本电脑
ghost备份系统步骤图解教程
1.ghost备份系统该如何操作?首先我们运行Ghost后,单击“OK”选项。
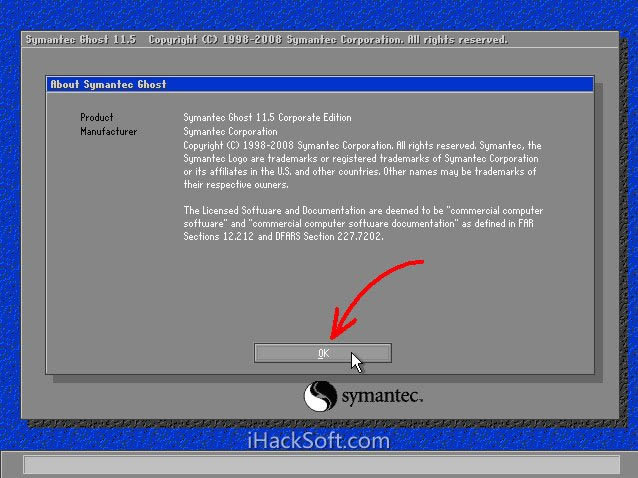
2.依次单击“Local”→“Partition”→“To Image”。
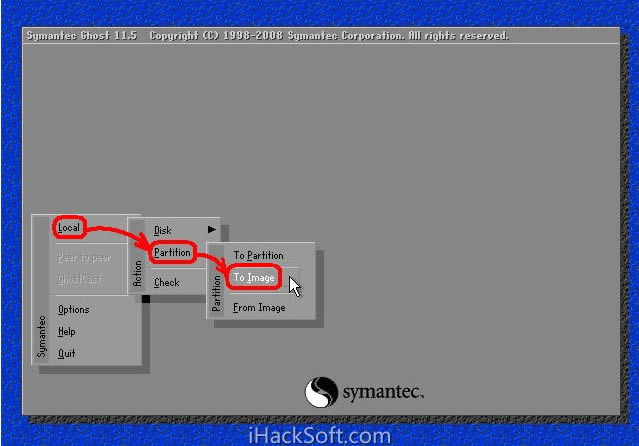
3.出现选择本地硬盘窗口,单击要备份的分区所在硬盘,再单击“OK”。
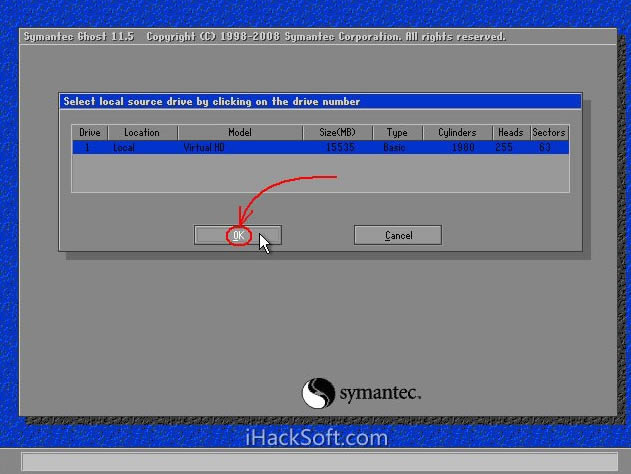
4.出现选择源分区窗口(源分区就是你要备份的那个分区),单击系统所在的分区(通常为1区,一定要弄准),再单击“OK”。
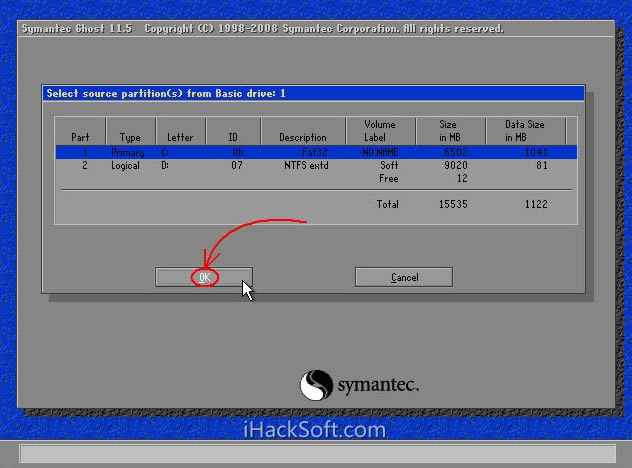
5.此时弹出存储位置对话框,单击黑三角按钮,在下拉列表中选择要存储镜像文件的分区(注意:要确保该分区有足够的存储空间),进入相应的文件夹(注意:要记准存放镜像文件的文件夹,否则恢复系统时将难以找到它),在“File name”(意为:文件名)处输入镜像文件的文件名,输好文件名后,单击“Save”进行操作。
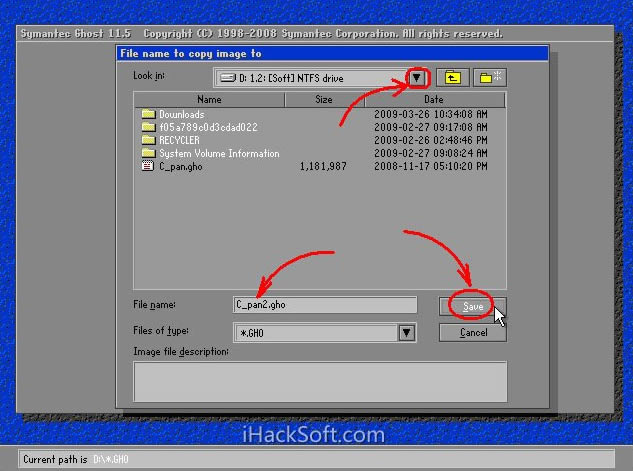
6.如想覆盖已经存在的备份文件,可以在步骤4.1弹出的窗口中直接单击该文件,然后弹出是否覆盖提示,单击“Yes”覆盖旧文件。
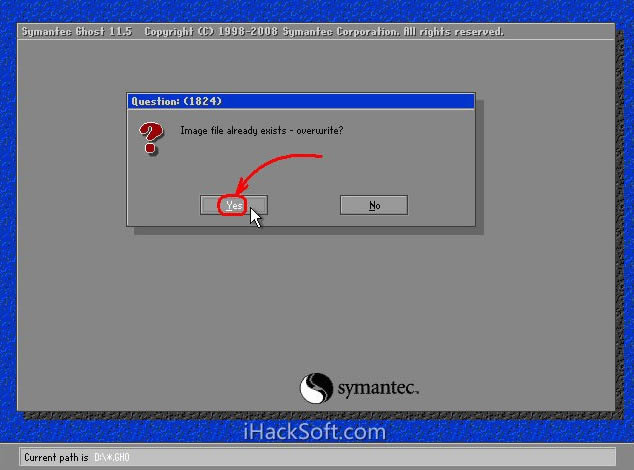
7.出现“是否压缩镜像文件”选项,如下图。有“No(不压缩)、Fast(快速压缩)、High(高压缩比压缩)”三个选项,压缩比越低,备份速度越快,但占用磁盘空间越大;压缩比越高,备份速度越慢,但占用磁盘空间越小。一般选“High”以节省磁盘存储空间,低配置机器或想节省时间可以选择“Fast”或“No”。
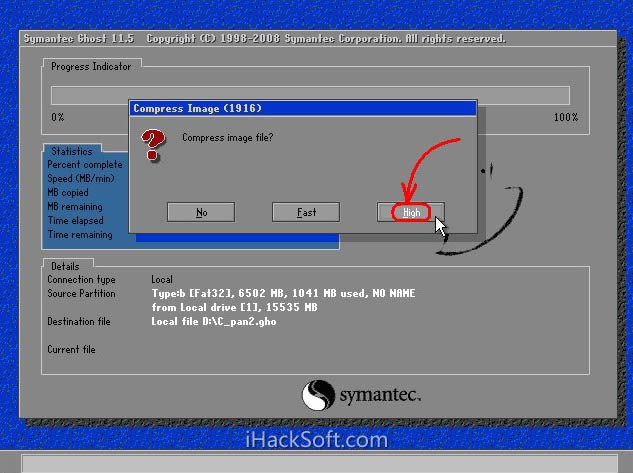
8.出现确认建立镜像文件窗口,单击“Yes”开始备份。
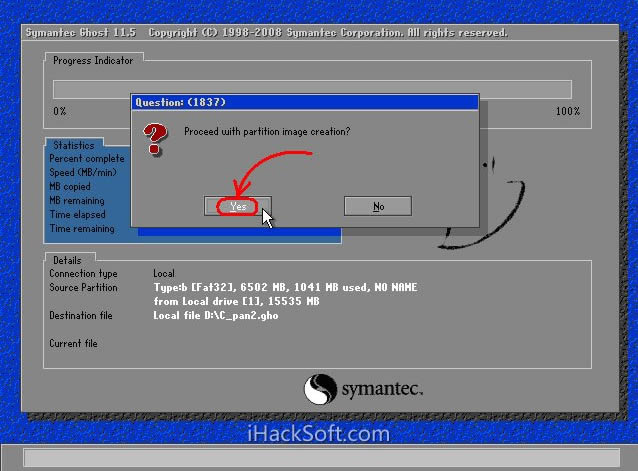
9.开始备份过程。此过程与恢复系统时类似,蓝色进度条走到100%即备份成功。若此过程当中弹出确认对话框,一般是因为所备份分区较大,需要建立分卷镜像文件,单击“OK”确认即可。如弹出别的出错对话框,在确认硬盘可用空间足够的情况下,应怀疑是硬件系统存在故障,请排除硬件故障后再备份。
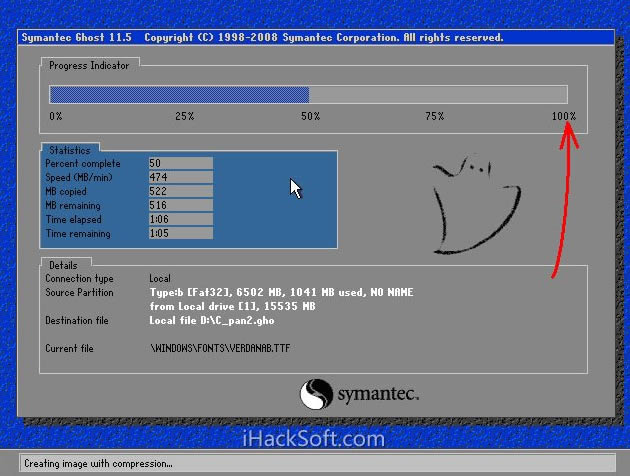
10.弹出创建成功窗口,如下图。至此,一键ghost备份系统的操作就完成啦,单击“Continue”即回到Ghost初始界面。
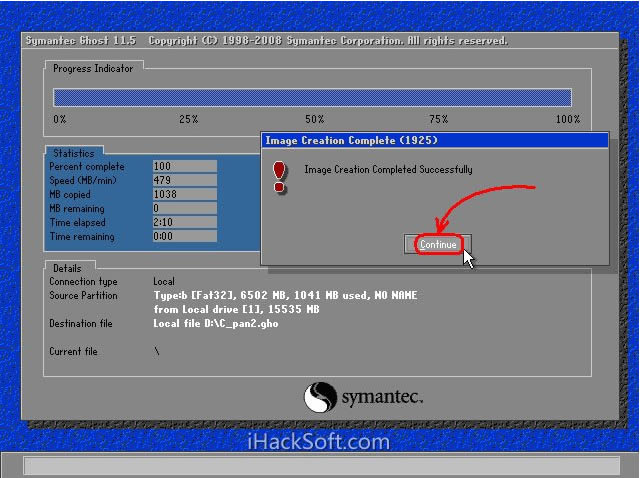
以上就是如何用ghost备份系统?ghost备份系统步骤图解教程的详细内容,更多关于ghost备份系统的资料请关注其它相关文章!
相关文章:
1. 电脑怎么安装双系统?Win11 和 Win7双系统安装图文教程2. Win11系统搜索不到蓝牙耳机怎么办?Win11搜索不到蓝牙耳机解决方法3. 如何从Windows 10升级到Windows 11?Win10升级到Win11的正确图文步骤4. grub2引导freebsd详解5. 统信UOS系统怎么禁止窗口特效? 统信关闭窗口特效的技巧6. uos如何安装微信? uos系统微信的安装教程7. 中兴新支点操作系统全面支持龙芯3A3000 附新特性8. 鼠标怎么设置为左手? deepin20左手鼠标设置方法9. UOS系统怎么滚动截图? UOS滚动截图的使用方法10. 统信uos系统怎么管理打印界面和打印队列?

 网公网安备
网公网安备