ThinkPad X13如何用U盘重装系统?ThinkPad X13使用U盘重装系统方法
ThinkPad X13是联想旗下一款13英寸的笔记本,不仅体积相对小巧,而且携带起来也是相当的方便,高负载下的噪音很低,当然,不过无论什么样的电脑都难免会遇到重装系统的情况,那么下面就跟着小编一起来看看ThinkPad X13用U盘重装的教程吧。
ThinkPad X13使用U盘重装系统方法
准备工作
1、U盘一个(尽量使用8G以上的U盘,这样能把系统镜像放进去)。
2、借用一台正常联网可使用的电脑。
2、下载U盘启动盘制作工具:
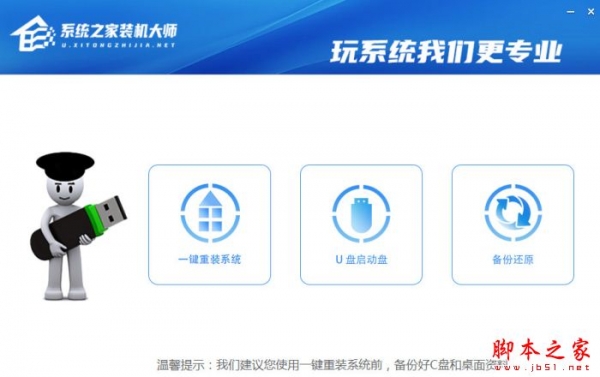
系统之家装机大师 V1.5.2.103 绿色便携版
- 类型:系统其它
- 大小:23MB
- 语言:简体中文
- 时间:2022-10-20
3、下载ghost或ISO系统镜像文件(点击下载)。
U盘启动盘制作步骤
注意:制作期间,U盘会被格式化,因此U盘中的重要文件请注意备份。如果需要安装系统的是C盘,重要文件请勿放在C盘和桌面上。
1、首先,关闭所有的杀毒软件,然后运行系统之家装机大师软件,软件会进行提示,仔细阅读后,点击我知道了进入工具。
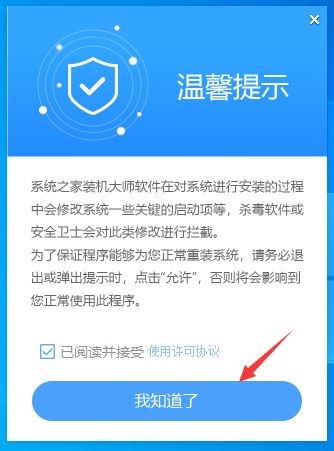
2、进入工具后,在最上方选择U盘启动,进入U盘启动盘制作界面。
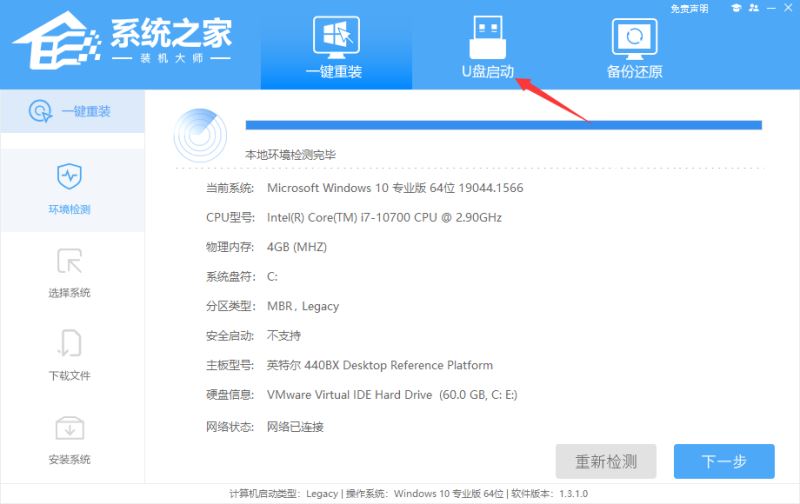
3、保留默认格式和分区格式,无需手动更改。点击开始制作。
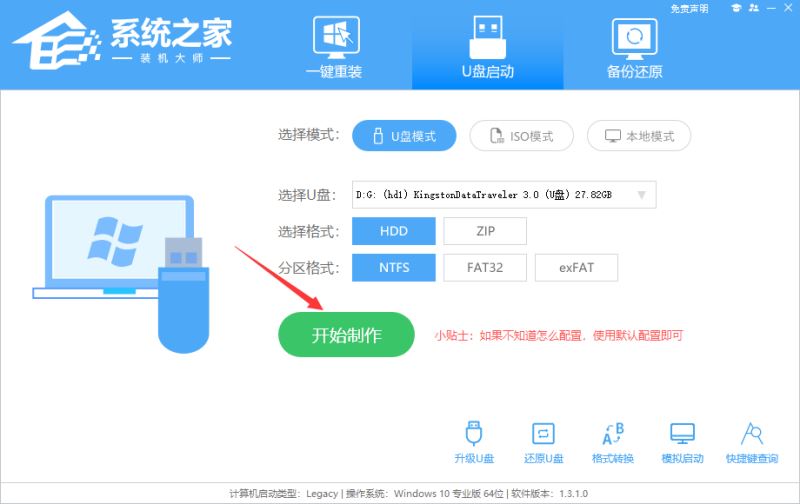
4、工具会自动提示是否开始制作。注意:制作工具将会清理U盘中所有的数据且不可恢复,请提前存储U盘中重要数据文件。
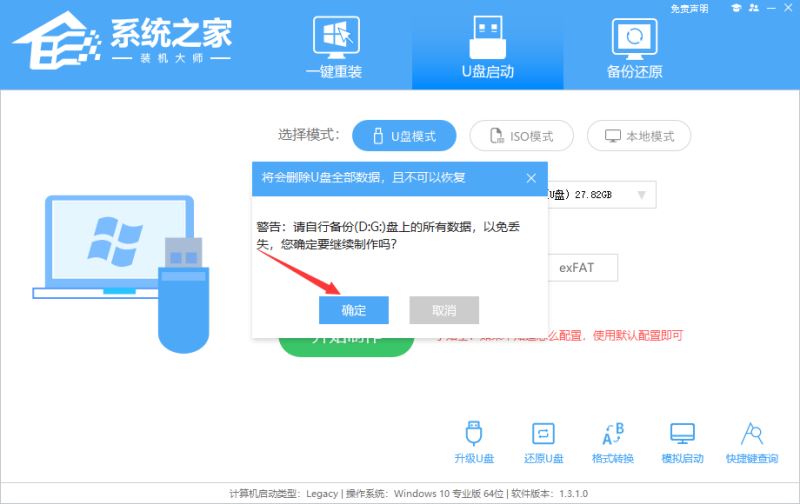
5、等待U盘制作完毕。
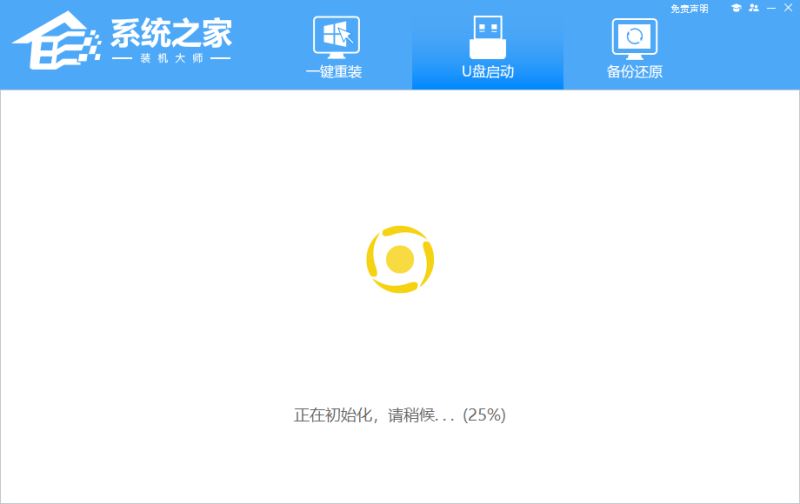
6、U盘制作完毕后,工具会进行提示,并且显示当前电脑的开机U盘启动快捷键。
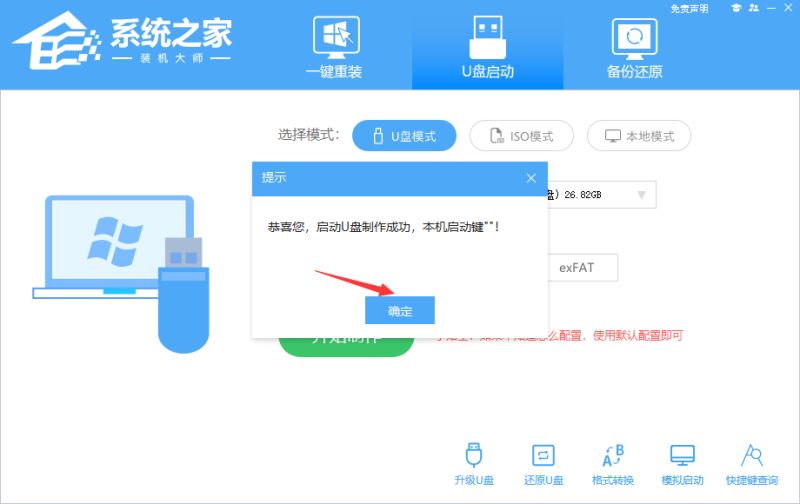
7、制作完毕后,需要测试当前U盘启动盘是否制作完成。需要点击右下方 模拟启动-BIOS启动,查看当前U盘启动盘是否制作成功。
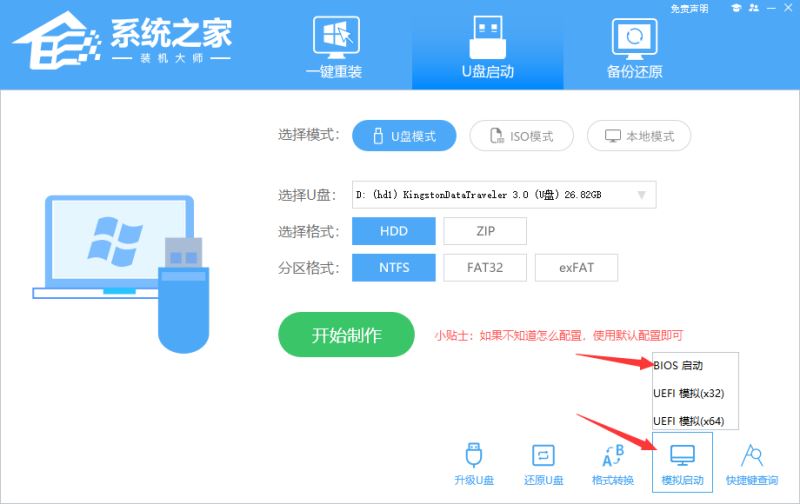
8、稍等片刻,成功显示此界面则为成功。
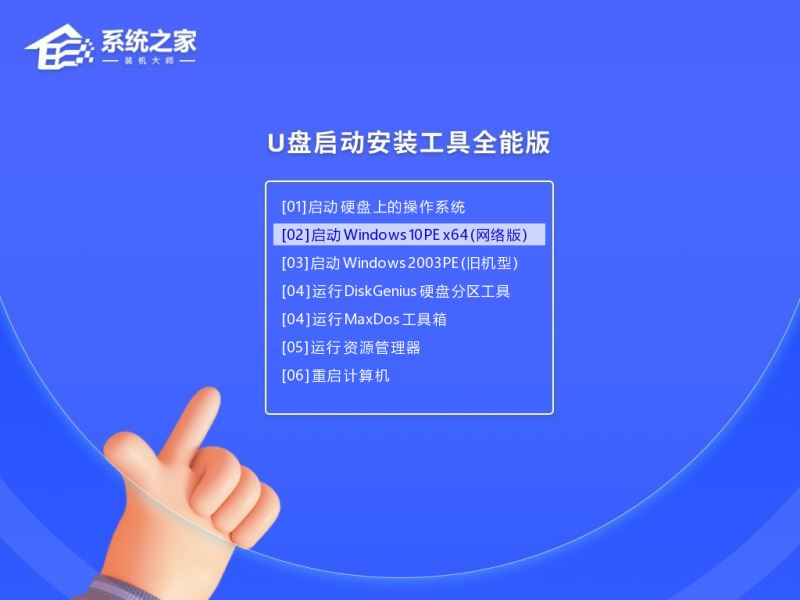
9、然后关闭软件,用户需要将下载好的系统移动到U盘中即可。
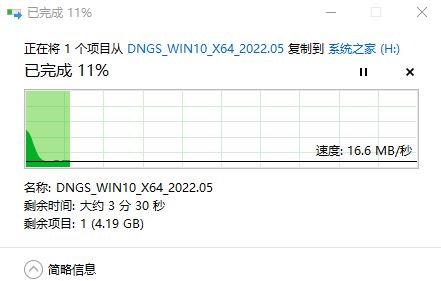
上一页12 下一页 阅读全文
相关文章:
1. 联想ThinkPad品牌Win8平板电脑2. ThinkPad S2 Yoga笔记本怎样安装win7系统 安装win7系统方法介绍3. ThinkPad A485笔记本U盘如何安装win7系统 安装win7系统方法一览4. ThinkPad X1 Carbon 2018笔记本如何安装win7系统 安装win7系统方法介绍5. 联想ThinkPad X270笔记本如何使用硬盘安装Win10系统?6. 联想ThinkPad A475笔记本如何安装win7系统 安装win7系统方法介绍7. ThinkPad L580笔记本怎么安装win7系统 安装win7系统方法介绍8. ThinkPad X390如何重装Win10系统?ThinkPad X390重装教程9. ThinkPad X1 Carbon 2018笔记本怎么安装win10系统 安装win10系统操作步骤分享10. ThinkPad L570笔记本u盘怎么安装win10系统?安装win10系统操作方法分享

 网公网安备
网公网安备