Win7系统DNS怎么设置?
DNS地址是一个域名服务器地址,它可以把用户的网站地址解析成IP地址。如果这个服务器出现问题,可能就上不了网了。我们在使用Win7系统的时候,就是因为域名解析服务器不能将要访问的域名解析为正确的IP地址,造成我们无法访问网络。遇到这样问题我们要如何解决呢?现在就和小编一起去看看Win7系统DNS设置的方法。
方法/步骤如下:
1、在修改DNS之前我们需要先知道我们的DNS服务器地址是什么,那么我们怎么来查询我们的DNS服务器地址呢?
在“开始”中找到“运行”(或者直接【Win】+【R】),然后输入“cmd”进入管理员操作界面:
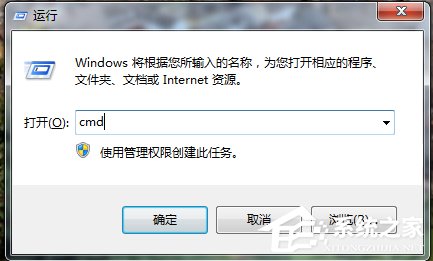

2、在管理员界面中输入命令:ipconfig/all然后按Enter键确认即可显示Windows IP配置,在这里我们可以查看我们的DNS服务器地址。
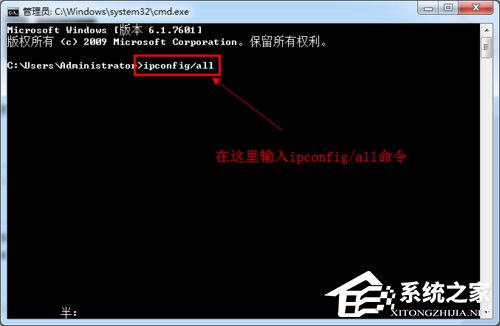

3、如果你连接了路由的话也可以通过路由来查看你的DNS服务器地址,在浏览器输入地址192.168.1.1弹出路由器登入对话框,通常路由器默认的账户密码均为:admin(登入后可修改)。登入路由之后我们就可以在首页查看到DNS服务器地址了。
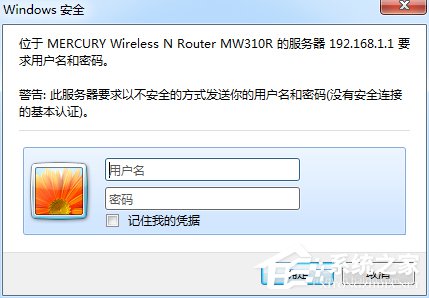
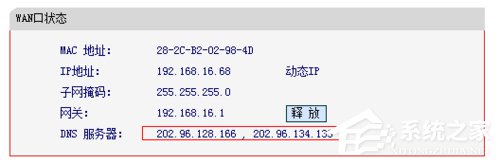
4、知道了DNS地址我们就可以来修改了,点击电脑右下角的连接图标,选择“打开网络和共享中心”,当然也可以在控制面板中“网络和Internet”进入“打开网络和共享中心”:
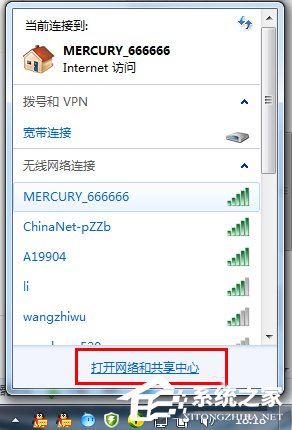
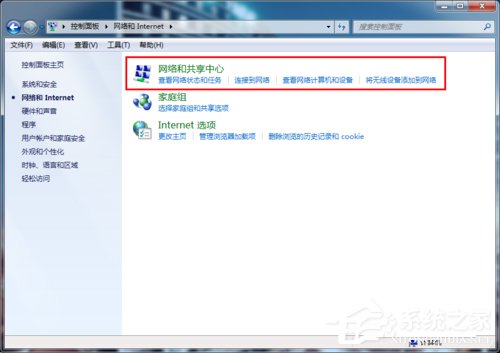
5、进入“网络和共享中心”后,我们再点击“本地连接”进入“本地连接 状态”对话框:
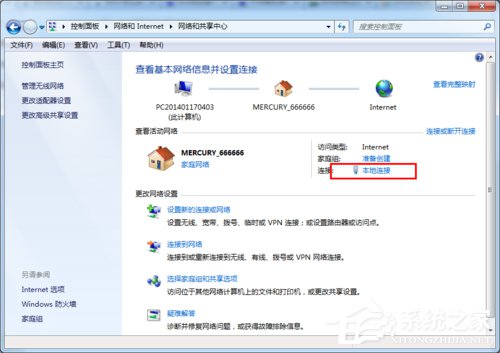
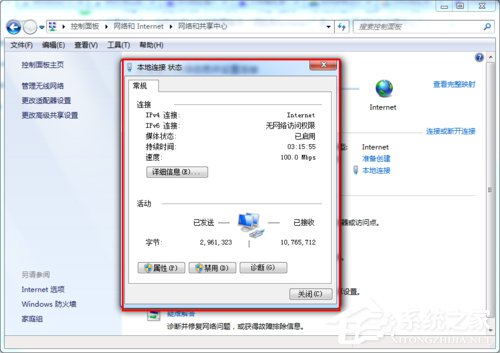
6、在“本地连接 状态”对话框中点击“属性”选项,弹出本地连接属性对话框:
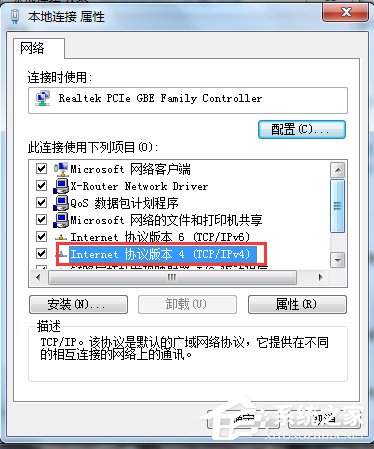
7、这里我们选中本地连接属性对话框中的“Internet 协议版本4 (ICP/iPv4)”,双击后者选择下方的属性,之后即可进入“Internet 协议版本4 (ICP/iPv4)属性对话框”,在这里边即可更改DNS设置。
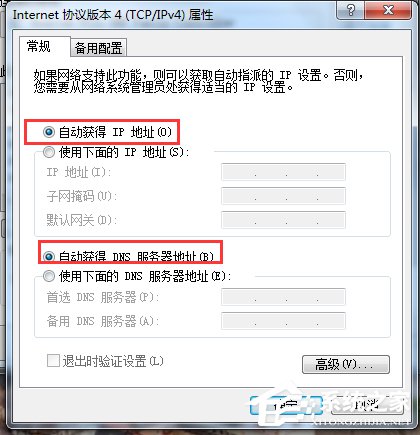
8、在“Internet 协议版本4属性”对话框中即可更改DNS地址了,选中“使用下面的DNS服务器地址”,然后DNS地址成为可编辑状态,再把我们查看到的DNS地址填写上再确认即可。
首选 DNS 服务器(P) 202.96.128.166
备用 DNS 服务器(A) 202.96.134.133
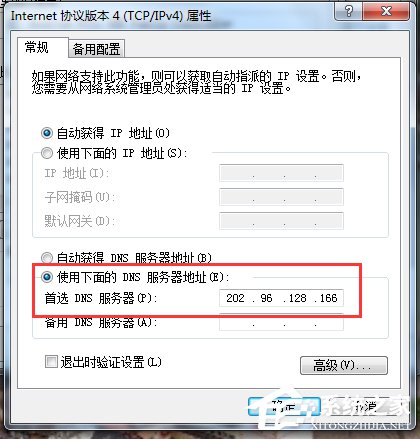
上述也就是小编给大家详细介绍的Win7系统DNS设置的方法的内容了。如你上不了网了,估计也就是可能DNS解析服务器出错了,你的重新设置一下你的DNS了。如不知道怎么设置的,上述有方法可以按照上述的方法去设置就可以了。
相关文章:
1. Debian11怎么添加桌面快捷图标? Debian桌面快捷方式的添加方法2. 鼠标怎么设置为左手? deepin20左手鼠标设置方法3. 如何在电脑PC上启动Windows11和Linux双系统4. 苹果 macOS 11.7.3 更新导致 Safari 收藏夹图标无法正常显示5. mac程序没反应怎么办 mac强制关闭程序的方法6. Win10怎样正确安装IIS组件?Win10安装iis详细步骤7. Centos7下删除virbr0网卡信息的方法8. 统信UOS终端窗口怎么设置总在最前? UOS置顶终端窗口的技巧9. Win11 Build预览版25276怎么启用新版文件管理器?10. UOS文档查看器怎么添加书签? UOS添加书签的三种方法

 网公网安备
网公网安备