WinXP系统将FAT32转NTFS格式的方法
当前磁盘格式为选择NTFS已经成为了主流,其相对于FAT32格式的优点这里就不一一多说了。那WinXP系统的,怎么将磁盘格式从FAT32格式转换为NTFS格式呢?将FAT32格式转NTFS格式有什么方法?今天,小编就和大家说一下WinXP系统将FAT32转NTFS格式的方法。
方法如下:
方法一:格式化转换法
1、此方法是通过格式化本地磁盘的方式实现磁盘文件系统格式转换的,格式化操作之前请确认磁盘上无有用数据。
2、打开我的电脑。
3、

4、右键要转换格式的磁盘,从弹出的菜单中选择属性。
5、

6、从弹出的属性框中我们可以清楚的看到,该磁盘目前的文件系统为FAT32格式。
7、
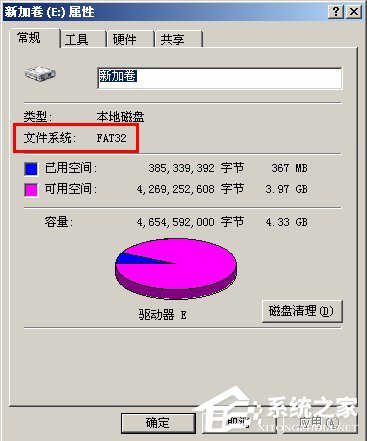
8、从资源管理器是可以看到磁盘内的文件。
9、
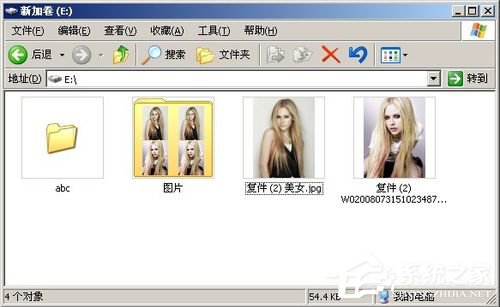
10、右键需要转换格式的磁盘,从菜单中选择格式化。。。
11、

12、设置格式化参数。主要将文件系统 设置为NTFS
13、
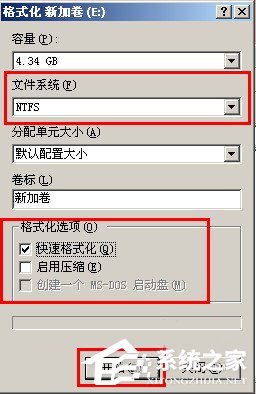
14、确认格式化。
15、

16、格式化完成
17、
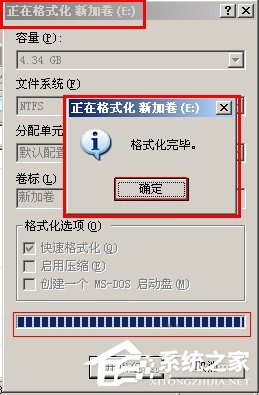
18、从资源管理器打开E盘,可以看到里面的内容已经被清空。
19、
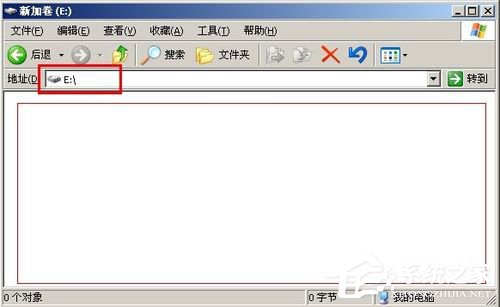
20、再次右键E盘,查看属性,可以发现现在的文件系统已经为NTFS格式了。
21、
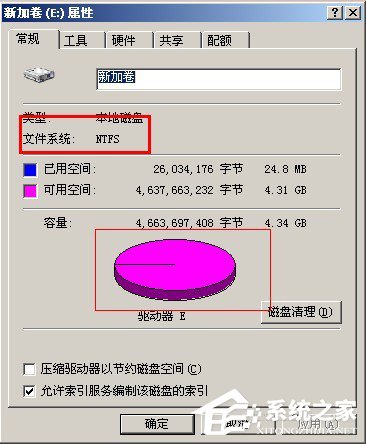
22、磁盘格式转换成功。
方法二:命令行方式转换磁盘格式。
1、该方法直接在命令行下进行,无需要对磁盘进行格式化.
2、右键需要转换磁盘的属性。
3、
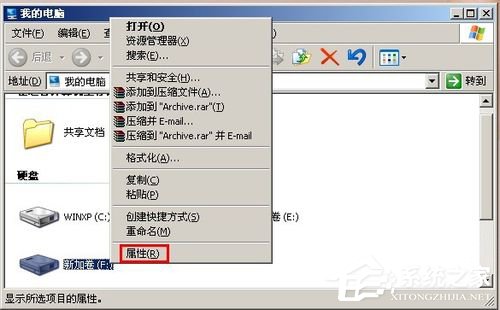
4、可以看到,该磁盘目前的文件系统为FAT32格式。
5、
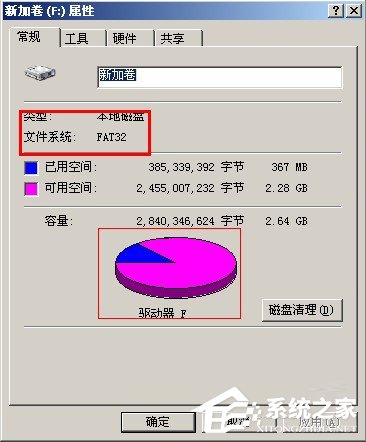
6、打开开始菜单 附件 命令提示符
7、
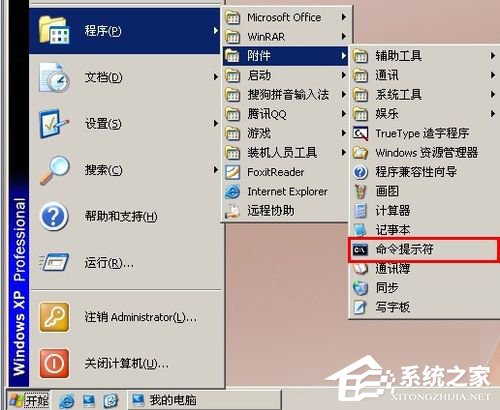
8、命令提示符界面如下:
9、
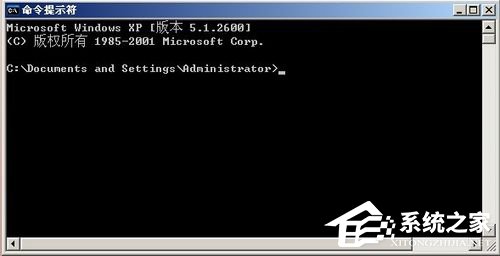
10、查看磁盘转换命令格式,显示如下图。
11、

12、使用命令 convert f: /fs:ntfs /x 对磁盘进行格式转换。
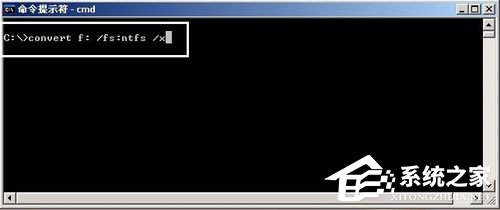
13、提示输入驱动器当前卷标
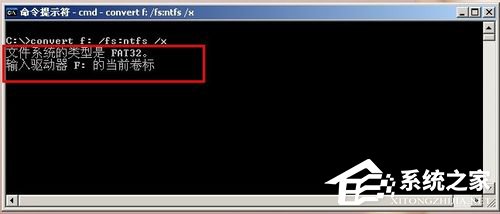
14、输入卷标名称,所谓卷标就是磁盘的名称。如下图。
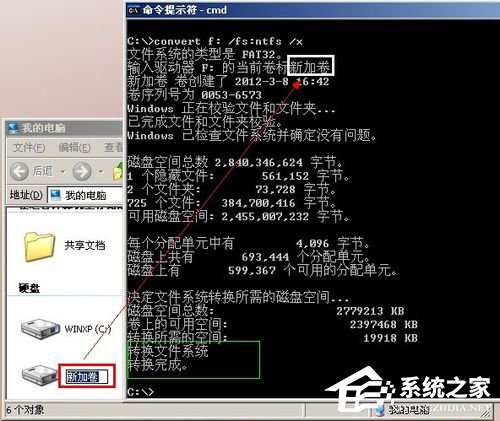
15、转换完成,打开磁盘属性查看。
如图显示,磁盘格式已经转换为NTFS格式
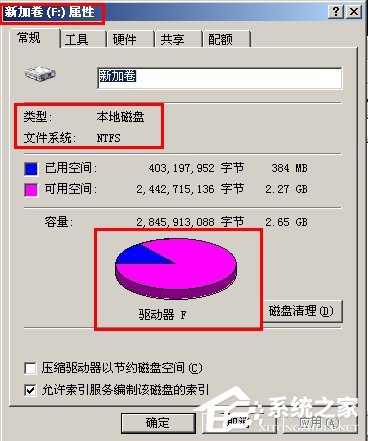
16、从资源管理器打开磁盘,可以看到,该磁盘内的文件都还在.
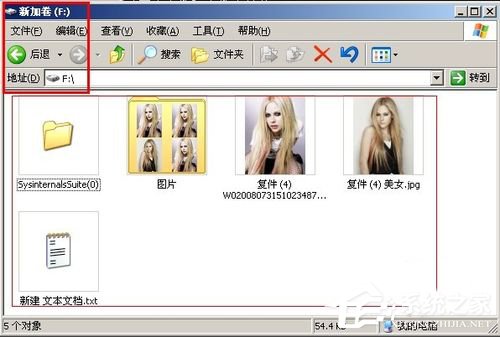
17、磁盘格式转换成功.
WinXP系统将FAT32转NTFS格式的方法就给大家详细介绍到这里了。如还不知道怎么将磁盘格式从FAT32格式转换为NTFS格式的用户,可以试一下上述的方法啊!两种方法,随便选择一种方法,虽然有一点长,但都是好的。方便实用。
相关文章:
1. Win10重置后驱动要重新装吗?Win10重置后驱动还在吗?2. 鼠标怎么设置为左手? deepin20左手鼠标设置方法3. 如何在电脑PC上启动Windows11和Linux双系统4. Win10专业版hiberfil.sys可以禁用删除吗?5. 通过修改注册表来提高系统的稳定安全让计算机坚强起来6. Windows Modules Installer Worker是什么进程?硬盘占用100%的原因分析7. Windows 注册表LastKey键值的设置技巧8. VMware Workstation虚拟机安装VMware vSphere 8.0(esxi)详细教程9. Fdisk硬盘分区图文教程(超详细)10. 中兴新支点操作系统全面支持龙芯3A3000 附新特性

 网公网安备
网公网安备