Win7谷歌Chrome缓存文件位置如何查看?
每个浏览器的缓存位置在安装的时候就已经选定好,正因为这样人们往往不知道缓存位置在哪里,谷歌浏览器也是这样。有Win7系统的用户,在使用谷歌浏览器的时候,用久了自然会留下缓存文件,这时候想把它清理了。但是,不知道缓存文件位置在哪里?所以也就不好清理了。那Win7谷歌浏览器缓存文件位置在哪里?现在就和大家说一下Win7谷歌Chrome缓存文件位置如何查看。
步骤如下:
第一:启动Chrome浏览器。
第二步:在Chrome浏览器的地址栏输入Chrome:Version查看Chrome浏览器保存文件的位置。
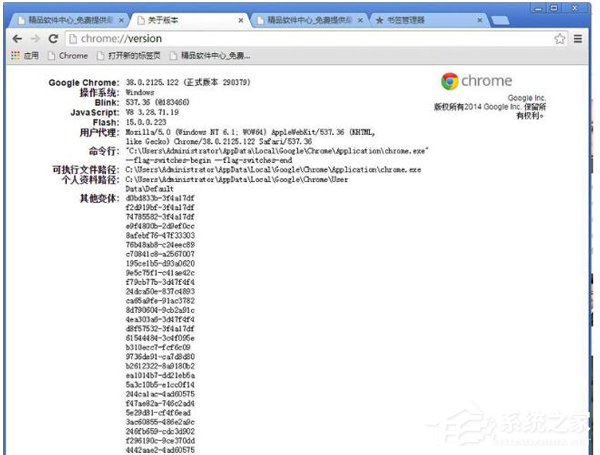
在我的电脑找到此路径。C:UsersAdministratorAppDataLocalGoogleChromeUser DataDefault
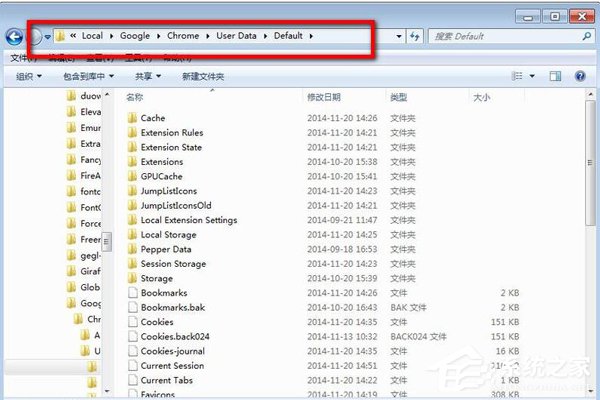
第一步:Chrome浏览器默认的缓存文件位于:打开 C:UsersAdministratorAppDataLocalGoogleChromeUser DataDefaultCache
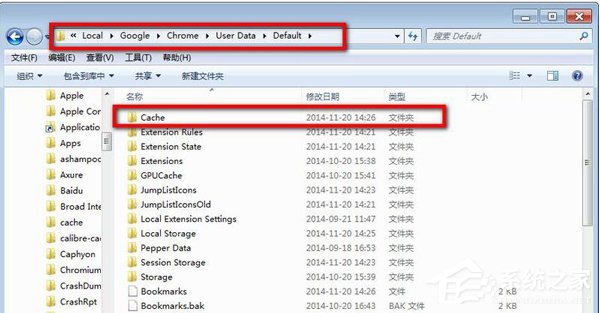
第二步:把Cache 删除了
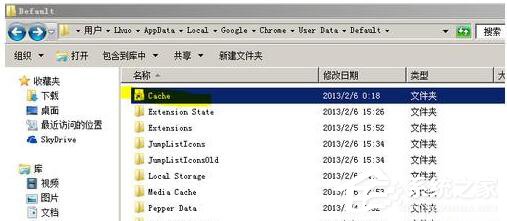
第三步:在你想要保存chrome浏览器缓存的地方 建立一个Cache文件夹(例如我在R:Cache)
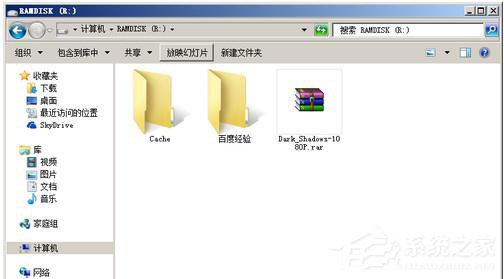
第四步:在开始菜单搜索“cmd” 在“cmd”上右键以管理员身份运行,在弹出确认的窗口里点“是”
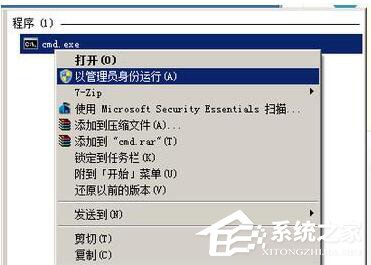
第五步:在弹出的命令行窗口输入 : mklink /D “C:Users登录用户名AppDataLocalGoogleChromeUser DataDefaultCache” “R:Cache”

Win7谷歌Chrome缓存文件位置如何查看就给大家详细介绍到这里了。谷歌浏览器现在很多人在使用它,用谷歌浏览器的时候,使用痕迹浏览历史都是会累积成缓存,如果不知道位置在哪里的,可以看看上述的内容啊!
相关文章:
1. Linux Mint系统怎么卸载程序? Linux卸载不需要应用的技巧2. Win10系统360浏览器搜索引擎被劫持解决方法 3. ThinkPad X13如何用U盘重装系统?ThinkPad X13使用U盘重装系统方法4. uos截图保存在哪? UOS设置截图图片保存位置的技巧5. 统信uos系统怎么管理打印界面和打印队列?6. Win11/Win10 上提供“试用”按钮 微软计划用“OneOutlook”替代原生“Mail”应用7. 企业 Win10 设备出现开始菜单和任务栏快捷方式消失问题,微软展开调查8. 暗影精灵9Plus如何重装系统?暗影精灵9Plus重装电脑系统的方法9. 统信UOS系统怎么禁止窗口特效? 统信关闭窗口特效的技巧10. UOS怎么设置时间? 统信UOS显示24小时制的技巧

 网公网安备
网公网安备