如何解决Win7共享打印机拒绝访问的问题?
Win7系统是比较多人在使用的一款系统,它比较适合人使用,个性化。但最近有用户在安装完Win7系统后,通过局域网访问共享打印机或者共享文件的时候,会出现“用户账户限制”或“未授予用户在计算机上的请求登陆类型”的问题,怎么解决呢?下面就由小编和大家说一下如何解决Win7共享打印机拒绝访问的问题。
方法如下:
一、针对“用户账户限制”问题的解决办法:
1、点击“我的电脑”→ “右键”→ “管理”。
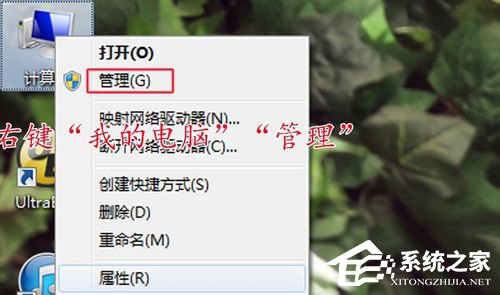
2、在弹出的对话框左面,点击“本地用户和组”。
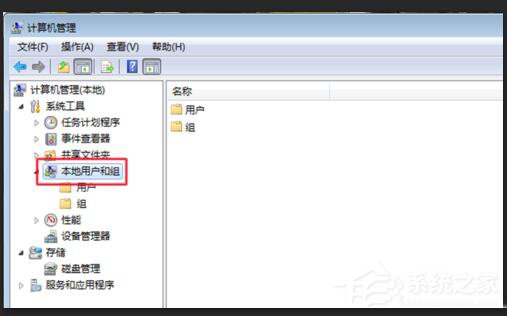
3、然后双击“本地用户和组”下面的“用户”。
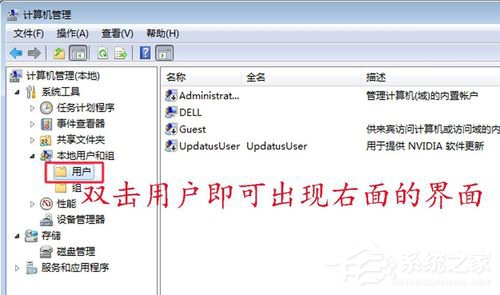
4、在界面右面找到Guest,右键“Guest”→“属性”。
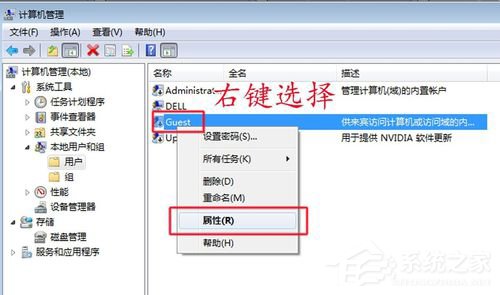
5、在弹出的对话框里把“账户已禁用”前面的勾去掉,问题就解决了。

二、针对“未授予用户在计算机上的请求登陆类型”问题的解决办法:
1、打开“控制面板”→“管理工具”→“本地安全策略”。
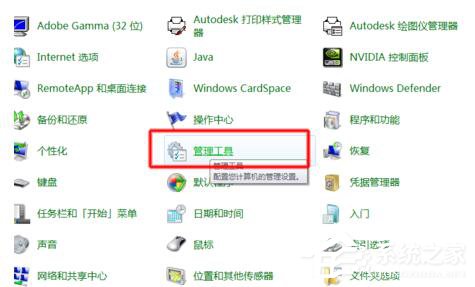
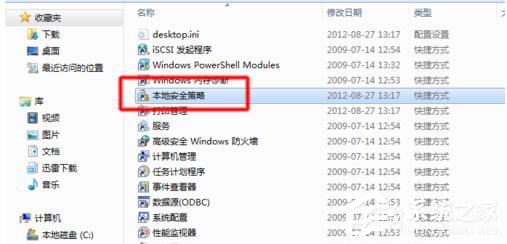
2、在弹出的窗口选择“本地策略”→“用户权限分配”。
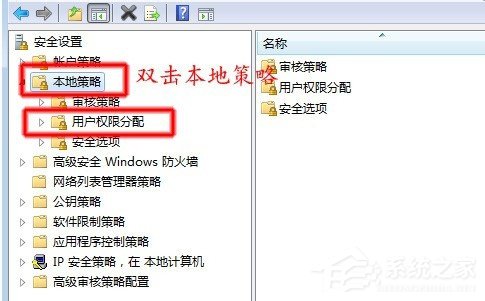
3、找到界面右面的“从网络访问此计算机”→“右键”→“属性”。
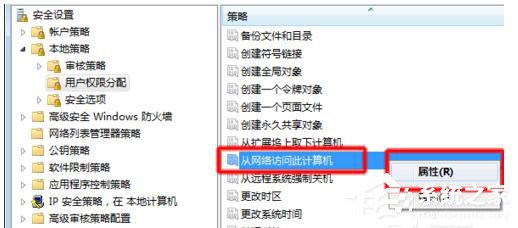
4、在弹出的对话框中选择“添加用户或组(u)”。
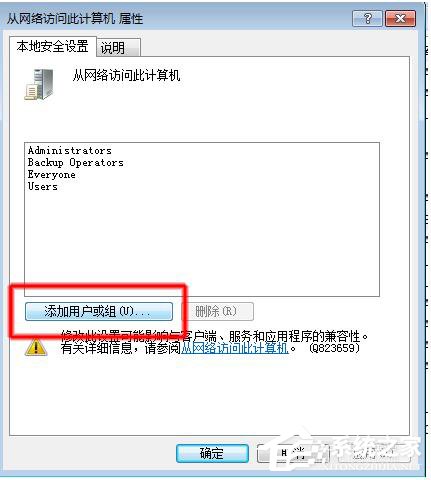
5、在弹出的对话框中选择“高级”
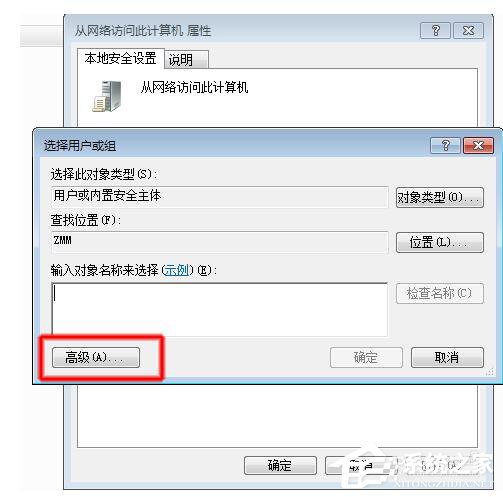
6、然后选择“立即查找”→在下面出现的用户组里面选中”Guest“然后点击”确定“。
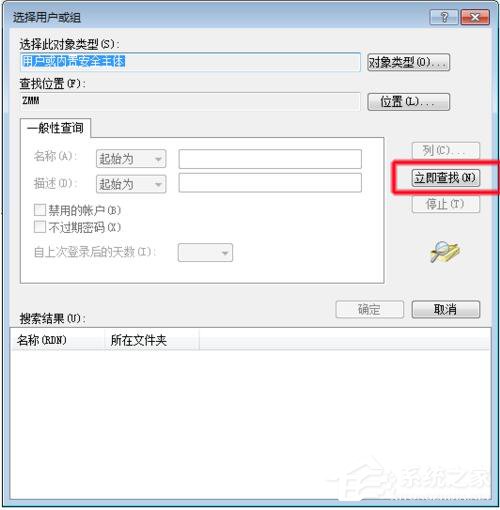
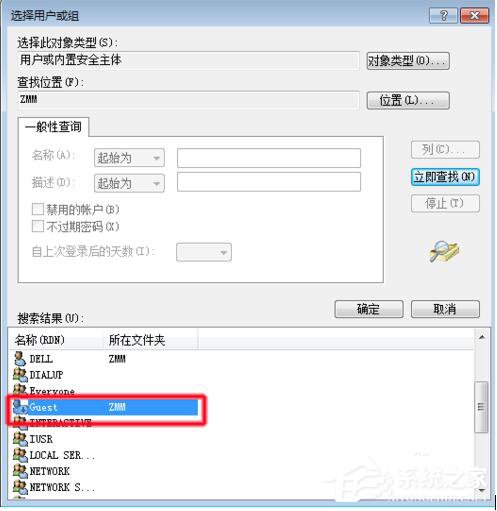
7、这样我们的Guest用户就加入到了”允许用户从网络访问此计算机“的行表中,
8、还没有完,我们还有一步。
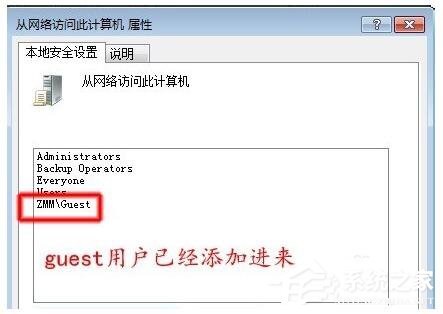
9、返回到本地安全策略页面,找到”拒绝从网络访问该计算机“→”右键“→”属性“。
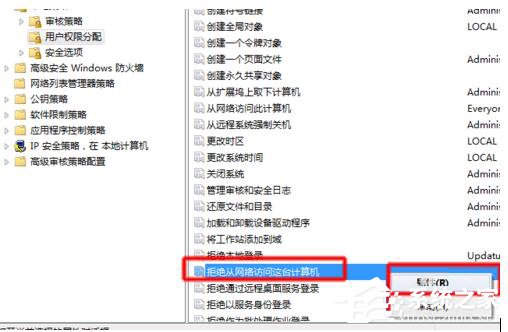
10、然后在弹出的对话框中把”Guest“用户删除。
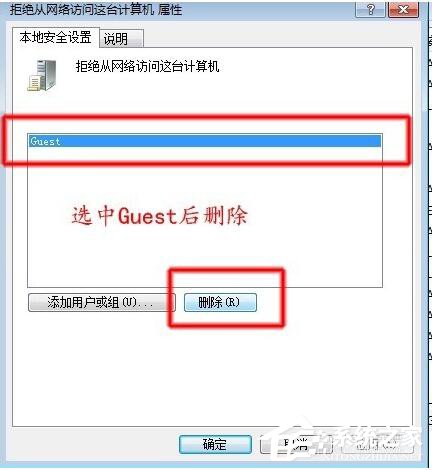
11、到此为止我们的操作就完成了,”未授予用户在计算机上的请求登陆类型“的问题也解决了。
如何解决Win7共享打印机拒绝访问的问题就给大家详细介绍到这里了。如你刚安装完系统后,也遇到这样的问题的,可以试一下上述的解决方法啊!也许就可以帮你解决问题了。那不妨现在就去试一下吧!
相关文章:
1. 鼠标怎么设置为左手? deepin20左手鼠标设置方法2. Win7旗舰版电脑中资源管理器打不开怎么办?3. Win7旗舰版怎么查看电脑配置?4. 统信uos系统怎么进行打印测试页和删除打印机?5. Win11安卓子系统WSA 2211.40000.11.0更新发布 升级至 Android 136. win XP系统的电脑无法连接苹果手机怎么解决7. 通过修改注册表来提高系统的稳定安全让计算机坚强起来8. Win10驱动数字签名怎么去掉?Win10关闭数字签名方法教程9. 中兴新支点操作系统全面支持龙芯3A3000 附新特性10. 统信UOS系统怎么禁止窗口特效? 统信关闭窗口特效的技巧

 网公网安备
网公网安备