文章详情页
Win7系统声卡怎么调试?Win7系统声卡调试的详细介绍
浏览:3日期:2022-11-02 08:06:40
最近有Win7系统用户反映,自己电脑的声音听着很不舒服,听人说这是可以调试的,可是自己又不知道要怎么调试,为此苦恼着。针对这个问题,小编就来向大家介绍一下Win7系统下声卡调试的方法。
方法步骤
1.打开声音调节板,在右下角的小喇叭上点右键,选择“录音设备”。
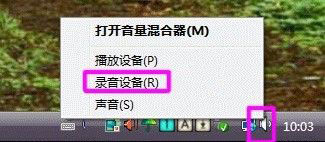
2.对录制选项进行修改,选择“录制”,在中间的空白处点鼠标右键,勾选“显示禁用的设备”。
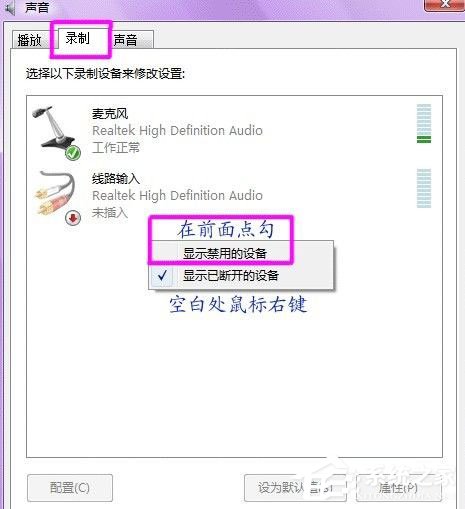
3.看到“立体声混音”选项,在上面右键,选择“启用”。
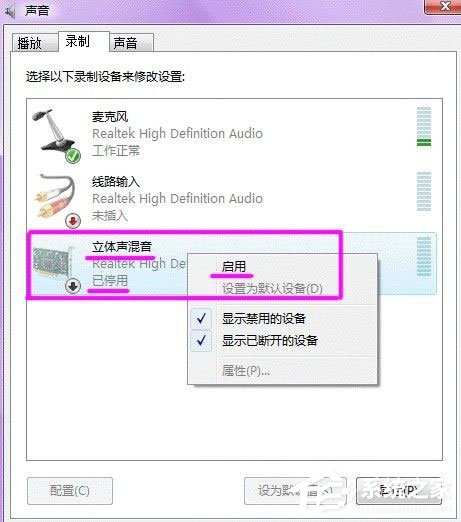
4.对混音选项进行调试,点击“立体声混音”,右键“属性”,或者是右下角的。
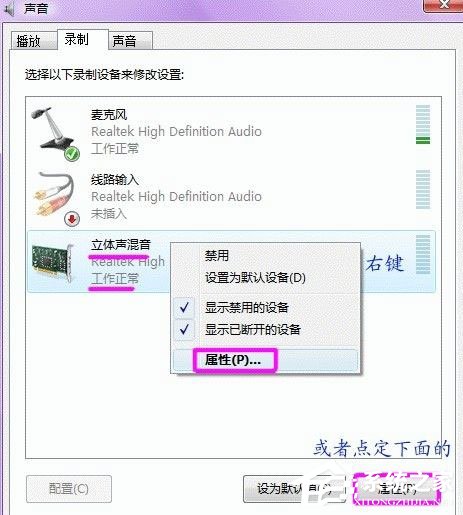
5.出现“立体声混音”音量条,根据实际效果自行调节,点右下角的“确定”。再点到播放上,在扬声器上右键属性,点击级别,把里面的所有小红叉点消掉。
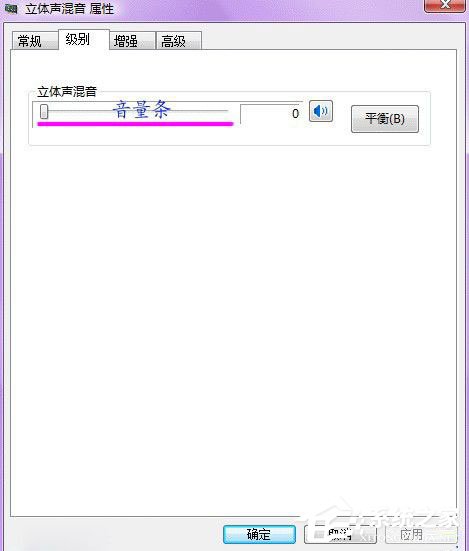
6.音频管理器设置,双击打开右下角的“红色小喇叭”;或者是:开始-设置-控制面板-高清声卡。扬声器“喇叭组态”设置。

7.在音效栏中继续设置。

8.“默认格式”设置。
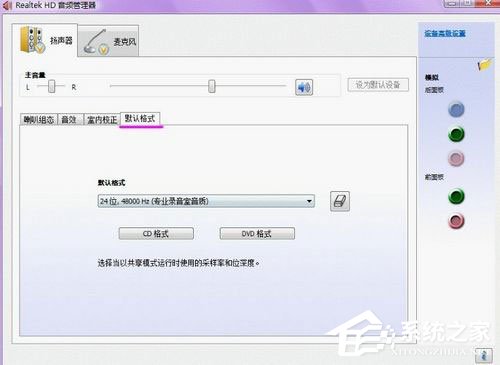
9.麦克风“麦克风效果”设置。
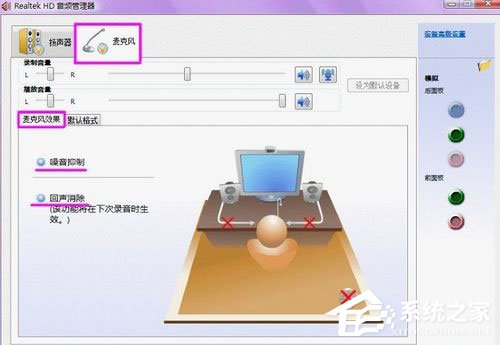
10.“默认格式”设置。
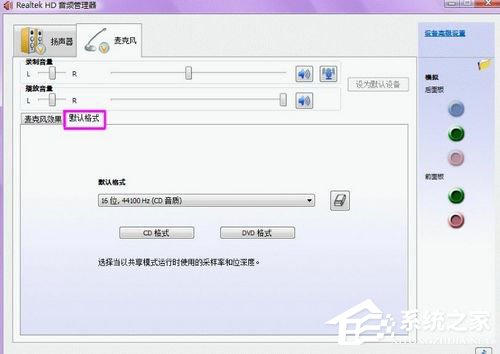
11“设备高级设置”。
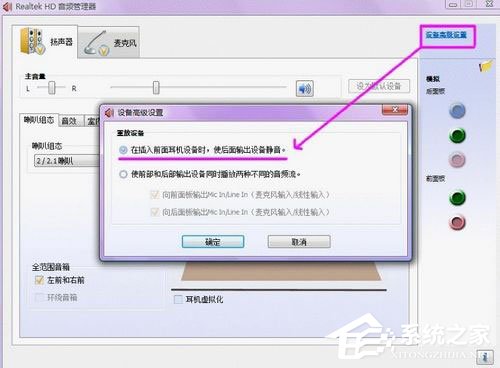
12.确定后,声卡调试基本完成。
以上就是小编向大家介绍的Win7系统下声卡调试的方法,通过以上步骤操作下来,相信你的电脑声音听着就不会再让你不舒服了。
相关文章:
1. 录屏怎么保存gif动图? UOS录屏生成Gif动画的技巧2. 华为笔记本如何重装系统win10?华为笔记本重装Win10系统步骤教程3. 通过修改注册表来提高系统的稳定安全让计算机坚强起来4. Debian11怎么结束进程? Debian杀死进程的技巧5. Thinkpad e580笔记本怎么绕过TPM2.0安装Win11系统?6. 如何安装win10和win11双系统?win10和win11双系统安装详细教程7. 5代处理器能升级Win11吗?5代处理器是否不能升级Win11详情介绍8. CentOS上的安全防护软件Selinux详解9. freebsd 服务器 ARP绑定脚本10. 中兴新支点操作系统全面支持龙芯3A3000 附新特性
排行榜

 网公网安备
网公网安备