文章详情页
Win7浏览网页时提示“是否停止运行此脚本”怎么解决?
浏览:2日期:2022-11-03 09:15:10
电脑使用时间久了,出现各种各样的问题是在所难免的,最常见的就是当我们打开IE浏览网页内容时,会弹出“是否停止运行此脚本”,那么当Win7浏览网页时提示“是否停止运行此脚本”该怎么解决呢?不懂的朋友来看看下面文章吧!
方法/步骤:
1、点击开始菜单中的“运行”选项,然后输入“Regedit”然后回车就会打开注册表编辑器了。
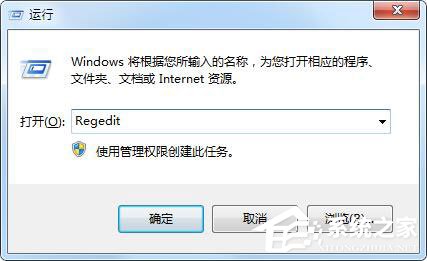
2、然后在注册表中定位到以下项(可以一个一个展开):HKEY_CURRENT_USERSoftwareMicrosoftInternet Explorer。
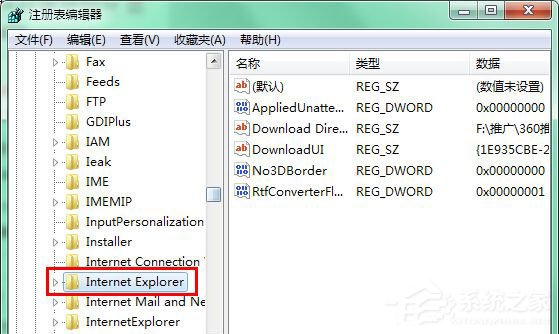
3、右键点击Internet Explorer项,在菜单中选择“新建-》项”,命名为“Styles”。
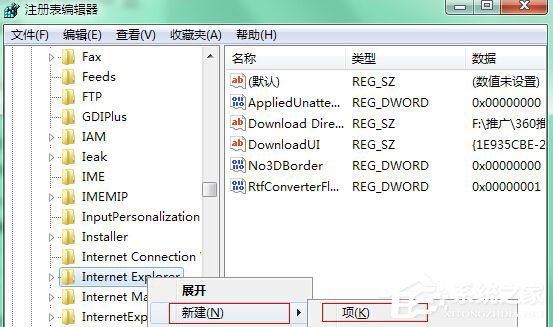
4、然后选中“Styles”项,在右侧窗口中新建DWORD(32-位)值,并将新建的项目命名为MaxScriptStatements。
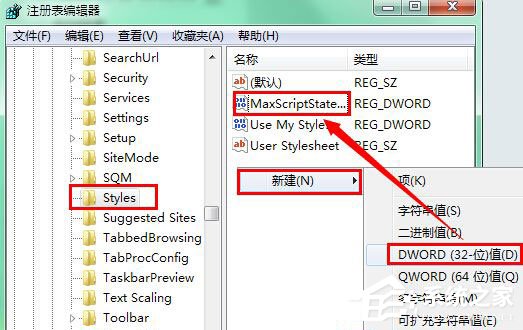
5、双击MaxScriptStatements,然后将数值数据修改为0xFFFFFFFF,然后确定退出窗口即可。
Win7浏览网页时提示“是否停止运行此脚本”的解决方法就讲到这里了,文章有提到要在注册表里面新建内容,因此温馨提醒大家一定要看清楚在操作,以免出现不必要的错误。
相关文章:
1. Win10系统hyper-v与vmware不兼容怎么办?2. Windows 下 VMware 虚拟机安装苹果系统的方法3. Win11更新提示0x80070643怎么办?Win11更新提示0x80070643的解决方法4. 如何判断Win10电脑是否适用于Hyper-V虚拟机?5. win7系统中取消开机登录界面具体操作步骤6. Windows8和Windows Phone8中IE10两者相同点和区别7. Win10系统下qbclient.exe进程占用大量内存怎么办?8. Win10优化SSD并整理磁盘碎片的技巧9. Windows7系统如何打开系统服务面板?10. 微软win11将有大更新 终于能够运行安卓应用了
排行榜

 网公网安备
网公网安备