文章详情页
Win7系统如何实现3d桌面?Win7系统立体桌面怎么设置?
浏览:2日期:2022-11-03 15:50:03
最近有Win7系统用户反映,很经常看到别人的电脑桌面是立体的,很漂亮,自己也想要把桌面设置成立体的,但又不知道该如何设置。针对这个问题,小编就来跟大家说说Win7系统下实现立体桌面的两种方法,一种是系统自带的功能,一种是通过3D桌面软件实现的。
方法一:win7自带立体效果桌面
1.在桌面上右键单击,然后选择:新建--快捷方式。
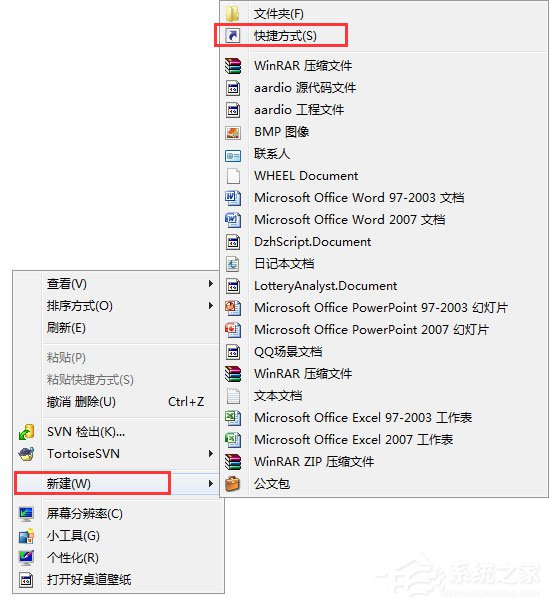
2.打开快捷方式对话框,输入如下的地址,然后点击下一步C:Windowssystem32rundll32.exe DwmApi #105。
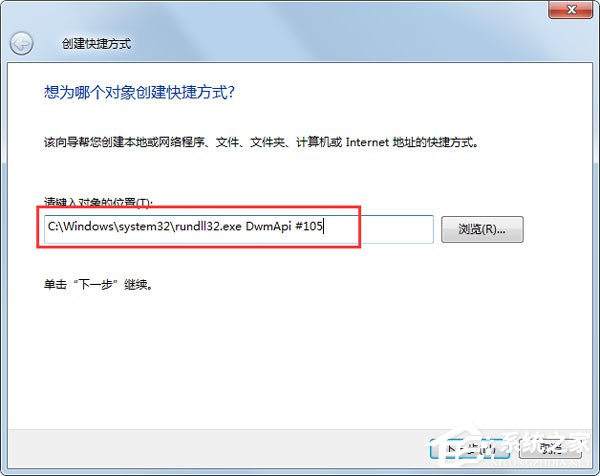
3.这一步输入该快捷方式的名字,最后点击完成。
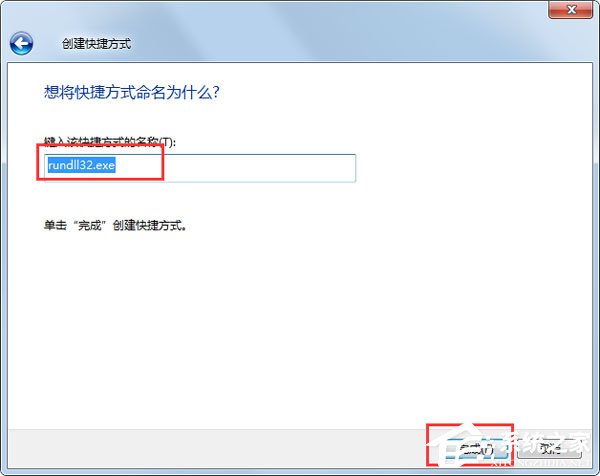
4.桌面上已经新建了一个这样的快捷方式,将其拖动到任务栏就可以快速的启动了。点击该任务栏上的图标。
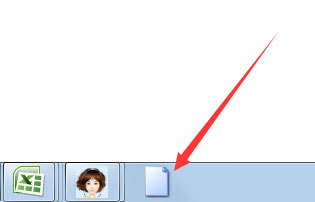
5.这就是出现的一个效果了。
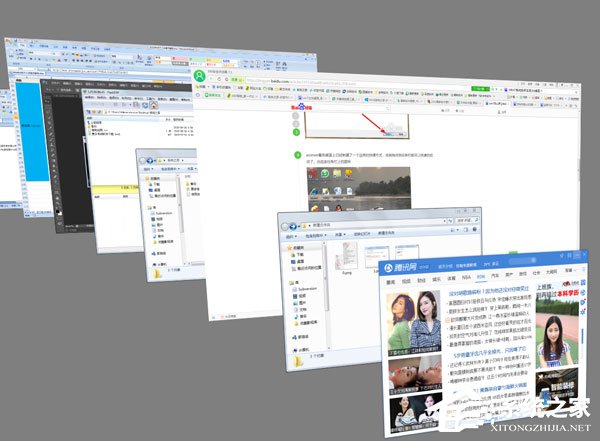
方法二:使用BumpTop软件实现3D桌面
1.启动该软件的时候,弹出一个这样的对话框,women点击如图所示的按钮【use bumptop for free】,免费使用。
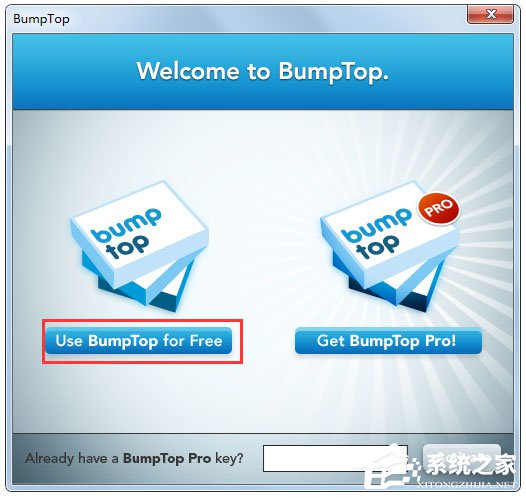
2.接着点击任务栏上的快速启动按钮,如图所示。打开3D桌面。

3.打开立体桌面以后,可以看到里面有很多桌面图标,可以对其进行整理。

4.拖动鼠标圈中所有的图标,在弹出的一个圆饼的选项上,选择【按类叠加】。

5.看到图标会按照类别叠加在一起。

6.双击任意一堆图标就可以打开该堆叠,如图所示。

以上就是Win7系统下实现立体桌面的两种方法,通过以上步骤操作后,你的电脑桌面就是立体的,又有个性,又漂亮。
相关文章:
1. Win7麦克风没有声音怎么设置?2. 企业 Win10 设备出现开始菜单和任务栏快捷方式消失问题,微软展开调查3. Win10系统提示“管理员已阻止你运行此应用”的解决方法4. Win7提示NVIDIA显示设置不可用怎么办?5. CentOS安装锐速serverspeeder教程6. Linux如何给文件权限? linux给文件添加可执行权限的技巧7. 基于 Ubuntu 20.04 LTS,KDE neon 20221222 版本发布8. Win10专业版gpedit.msc找不到怎么解决?9. 统信uos系统怎么管理打印界面和打印队列?10. Win11如何创建本地账户?Win11创建本地账户步骤
排行榜

 网公网安备
网公网安备