Win7怎样把Backup文件夹移动到别的分区?
Win7系统中的Backup(IOS系设备的备份文件夹)文件夹大量占用我们系统盘空间,但很多用户不知道怎么把它移动到别的分区,一时不知如何处理?那有什么办法把Backup文件夹移动到别的分区呢?下面就和大家介绍一下Win7把Backup文件夹移动到别的分区的方法
步骤如下:
1、注意:以下用到的junction工具只能在NTFS分区下使用,请先确定你的分区格式为NTFS,方法:在我的电脑中右键点击盘符,选属性,看看文件系统是否为NTFS。如果是FAT32,请在命令提示符中输入以下命令:
convert x:/fs:ntfs(x为你要更改的分区)
iTunes备份文件夹的默认位置(注意,是隐藏文件,需要点“工具”(在Vista/Win7下按一下Alt键就会出现菜单栏)→“文件夹选项”→点“显示隐藏的文件、文件夹和驱动器”,然后点应用就能看到了,如下图,)
XP:C:Documents and Settings(你的用户账户名)Application DataApple ComputerMobileSyncBackup
Vista/Win 7:C:用户(你的用户账户名)AppDataRoamingApple ComputerMobileSyncBackup
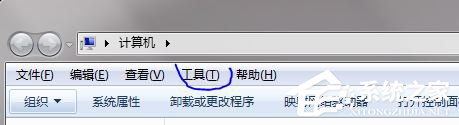
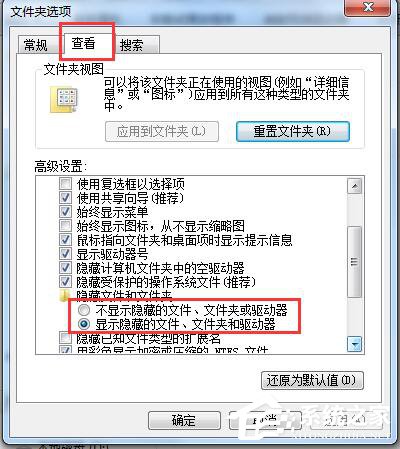
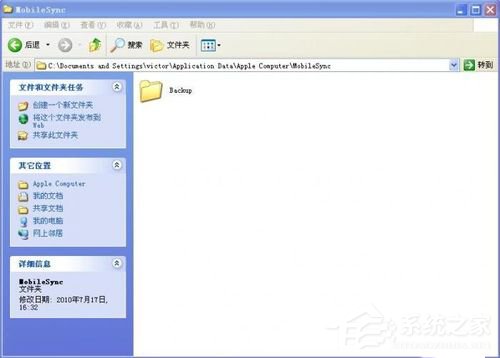
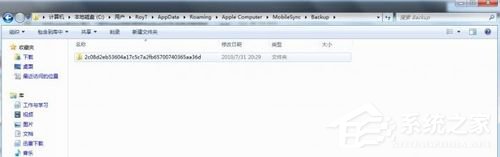
2、同样在别的分区新建一个文件夹,把Backup下面的东西全部剪切过去,如下图,我的就放到了D:AppleBackup下面。
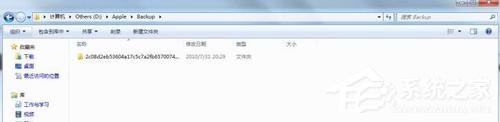
3、之后,需要一个叫junction的小工具,附件下载 Junction.zip (46 K) 下载次数:6223 把压缩文件解压到任意目录,为求方便,直接解压到C盘根目录就OK了。
XP:点“开始”→“所有程序”→“附件”→“命令提示符”或者在“运行”中输入cmd,然后输入下图所示命令“每个空行一个回车”
cd
junction “C:Documents and Settings(你的用户账户名)Application DataApple ComputerMobileSyncBackup” “D:AppleBackup”
回车后会出现一个对话框,选“agree”,然后出现下面的提示就代表成功了
Vista/Win 7: 先在C盘根目录下右键点击junction,然后点“以管理员身份运行”(注意,Vista/Win 7下一定这样做之后才能在cmd下输命令,否则命令输完后会显示失败的。
此外,在Vista/Win 7下也可以不用junction这个工具,而用系统自带的mklink工具实现相同功能,具体不说了,有需要的朋友可以自己google/百度一下)。
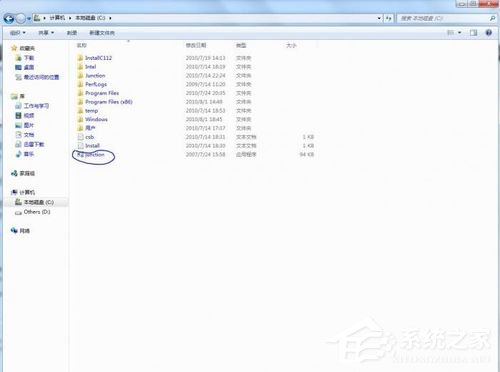
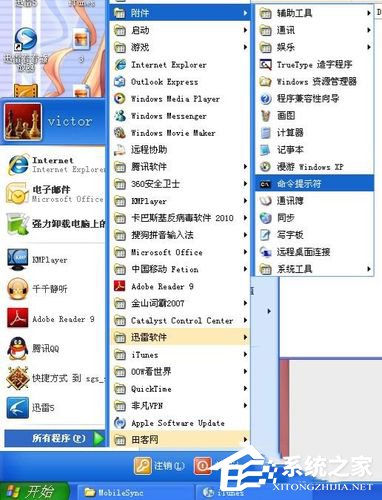
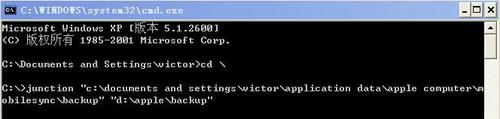

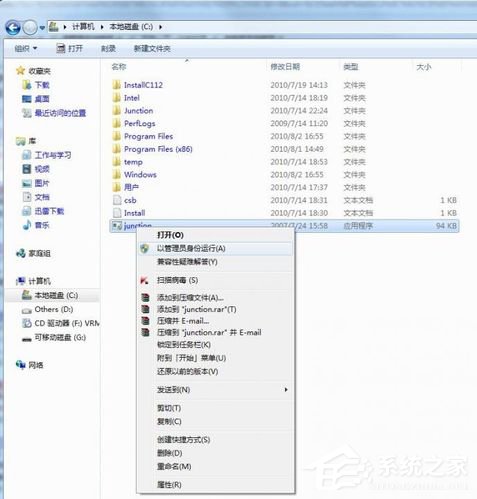
4、之后,点“开始”,输入“cmd”,然后右键点击cmd,选“以管理员身份运行”。
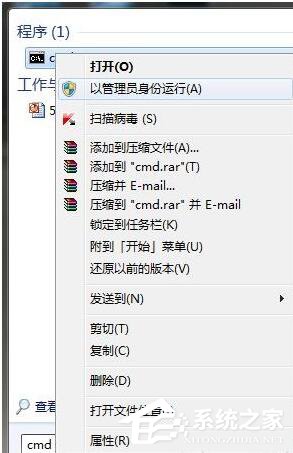
5、接下来就差不多了,如下图输入命令 cd
junction “C:Users(你的用户账户名)AppDataRoamingApple ComputerMobileSyncBackup” “D:AppleBackup”
出现提示,就代表成功了。

Win7把Backup文件夹移动到别的分区的方法就详细给大家介绍到这里了吧!如还不知道怎么把Backup文件夹移动到别的分区的用户,请参考上述的方法步骤去操作。
相关文章:
1. Debian11怎么添加桌面快捷图标? Debian桌面快捷方式的添加方法2. 如何在电脑PC上启动Windows11和Linux双系统3. Win10任务栏没有开始菜单怎么办?Win10任务栏没有开始菜单的解决方法4. 鼠标怎么设置为左手? deepin20左手鼠标设置方法5. Centos7下删除virbr0网卡信息的方法6. 统信UOS终端窗口怎么设置总在最前? UOS置顶终端窗口的技巧7. 苹果 macOS 11.7.3 更新导致 Safari 收藏夹图标无法正常显示8. Win10任务栏不显示打开的应用怎么办?Win10任务栏不显示打开的应用的解决方法9. Win11 Build预览版25276怎么启用新版文件管理器?10. Win11重新安装显卡驱动怎么操作?Win11重新安装显卡驱动方法

 网公网安备
网公网安备