文章详情页
如何设置WinXP两台电脑共享打印机?设置两台电脑共享打印机的方法
浏览:3日期:2022-11-04 10:33:39
现在很多办公的地方都是需要用到打印机,所以都采用了局域网的方式共享打印机打印。但由于不同的版本的电脑同时使用同一台打印机进行打印工作,那么,如何设置WinXP系统打印机的共享呢?有何方法?下面就和大家说一下WinXP系统两台电脑共享打印机设置的方法。
步骤如下:
一、共享前的设置
1、首先将打印机连接到一台电脑上,并安装好驱动,确认打印机可以正常打印:
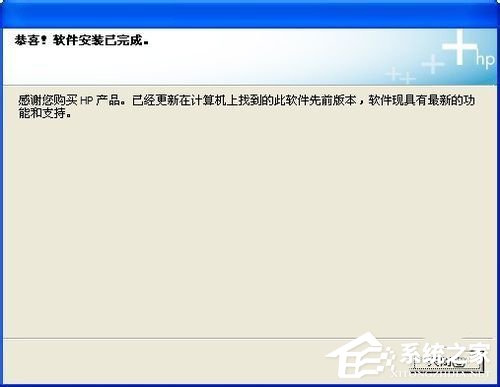
2、在安装打印机的这台电脑上双击网上邻居,然后选择“设置家庭或小型办公网络”:
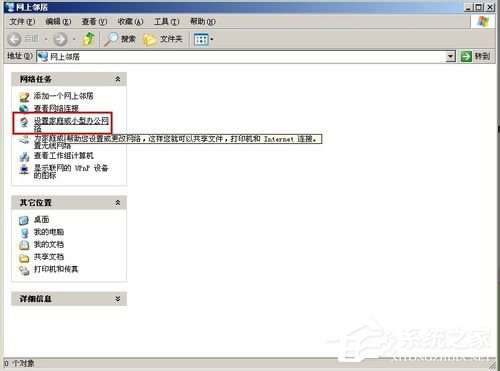
3、在网络安装向导上单击“下一步”:
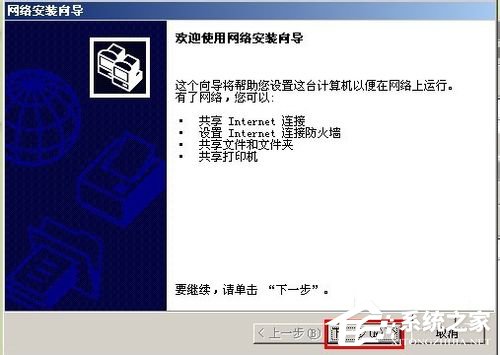
4、单击“下一步”:
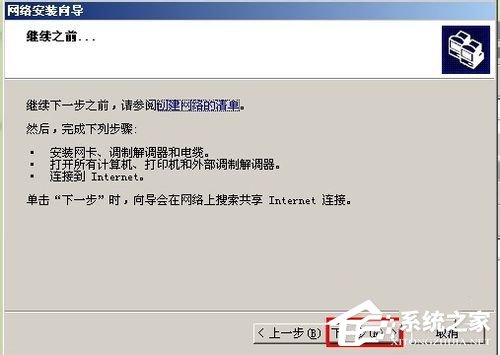
5、选择“这台计算机通过我的网络上的另一台计算机或住宅网关连接到Internet”,然后单击“下一步”(此选项是针对已经组建了办公局域网的用户):
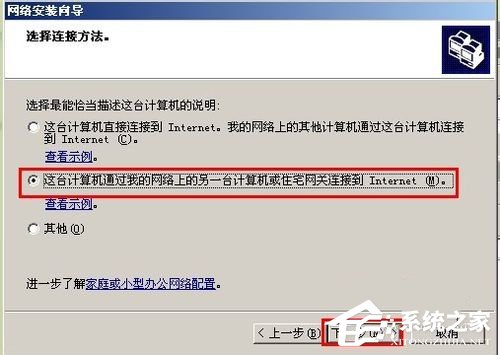
6、输入计算机名,然后单击“下一步”:
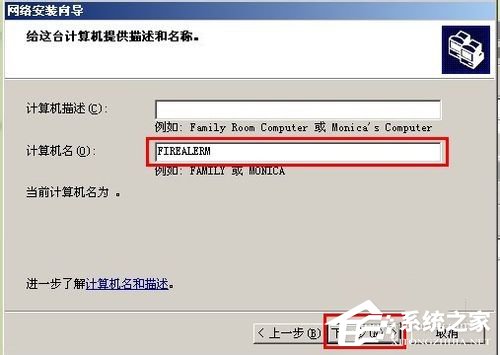
7、输入工作组名,可以任意输入,但要保证第二台计算机也输入相同的组名,单击“下一步”:
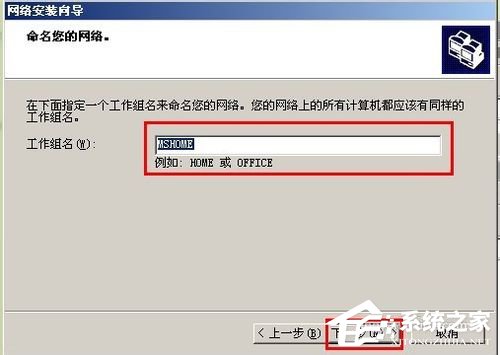
8、确认设置的信息,然后单击“下一步”:
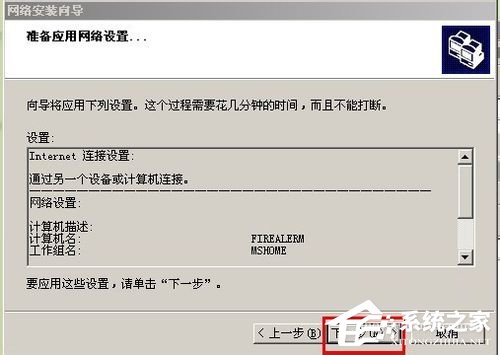
9、耐心等待安装完成:
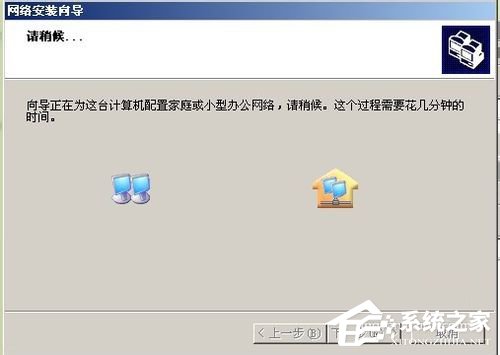
10、选择“完成该向导。我不需要在其他计算机上运行该向导”后,单击“下一步”:
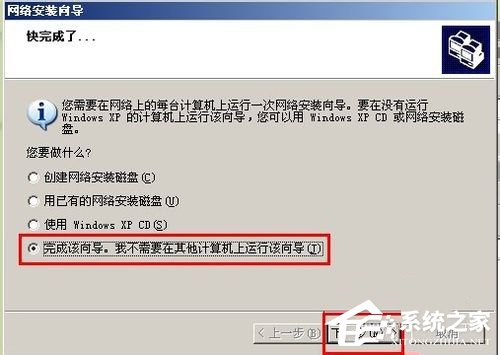
11、单击“完成”:
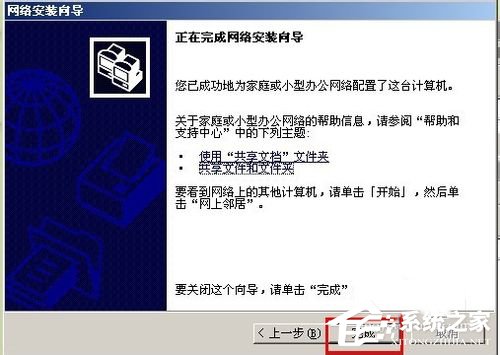
12、为保证能正常使用共享功能,建议出现提示重新启动时,单击“是”:
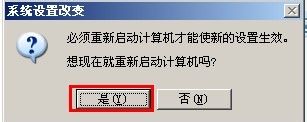
相关文章:
1. Centos7下删除virbr0网卡信息的方法2. Debian11怎么添加桌面快捷图标? Debian桌面快捷方式的添加方法3. Debian怎么更换背景? Debian11 Mate设置桌面背景的技巧4. Win10任务栏没有开始菜单怎么办?Win10任务栏没有开始菜单的解决方法5. uos如何安装微信? uos系统微信的安装教程6. Win10自带系统怎么清理电脑缓存和垃圾?Win10自动清理缓存教程7. Win11安卓子系统WSA 2211.40000.11.0更新发布 升级至 Android 138. Win7防火墙提示“错误3:系统找不到指定路径”怎么办?9. 统信UOS个人版(V201030)正式发布 新增功能汇总10. 如何在电脑PC上启动Windows11和Linux双系统
排行榜
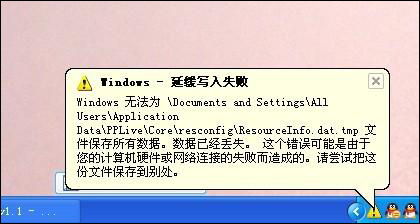
 网公网安备
网公网安备