Win10打开图片时提示Com Surrogate已停止工作的解决方法
随着Win10的发布到投入使用,已经有一部分人升级到Win10。但有用户在打开图片时提示“Com Surrogate已停止工作”,这是什么情况?怎么解决好呢?下面就和大家说一下Win10打开图片时提示Com Surrogate已停止工作的解决方法。
解决方法如下:
1、在桌面上找到“计算机”或“这台电脑”或“此电脑”图标,并在该图标上右键选择“属性”,如下图:
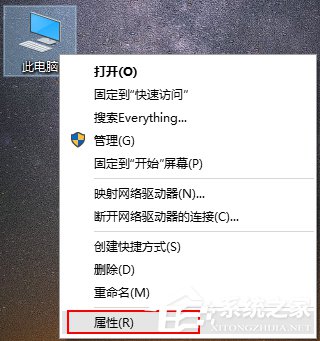
2、在打开的系统属性窗口左上角,找到“高级系统设置”打开,如图:
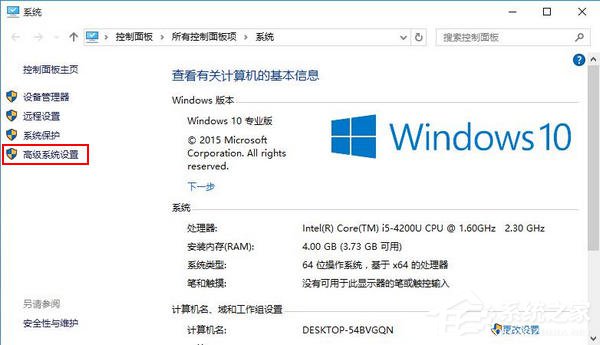
3、在弹出的系统属性设置对话框中,选择“高级”选项卡,点击“设置”按钮,如图:
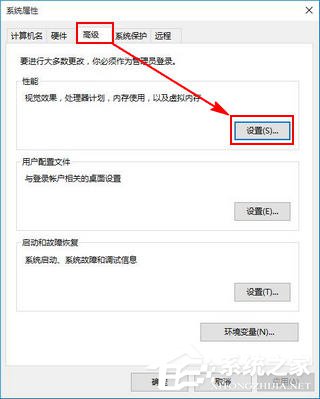
4、在弹出的“性能选项”对话框中,点击“数据执行保护”选项卡,并选中“为除下列选定程序之外的所有程序和服务启用DEP”选项,再点击“添加”按钮,如图:
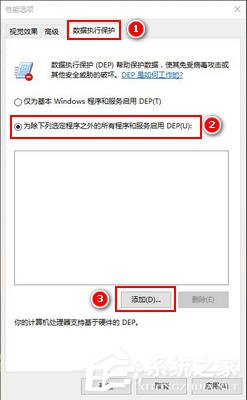
5、若您使用的是64位的Windows,在弹出的查找文件窗口中,选择C:WindowsSysWOW64dllhost.exe程序文件即可,如图:
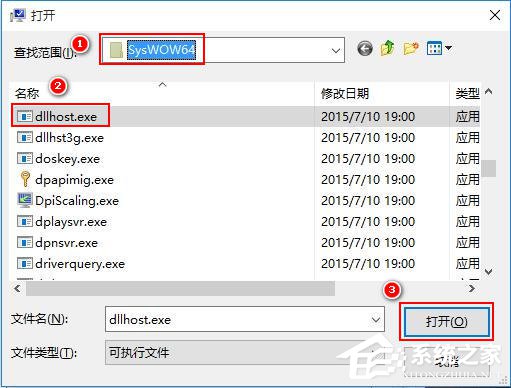
若您使用的是32位的Windows,在弹出的查找文件窗口中,选择C:WindowsSystem32dllhost.exe程序文件即可,如图:
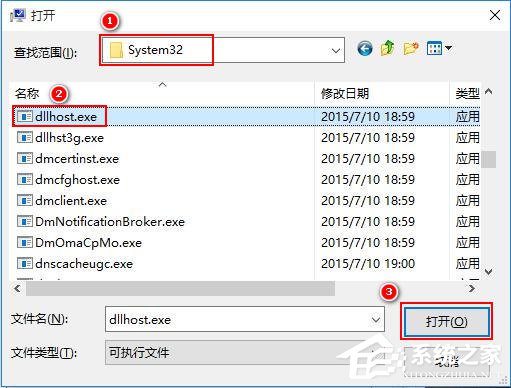
6、在弹出的“数据执行保护”警示框中点击“确定”即可,如图:
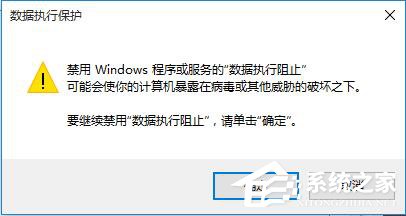
7、此时可以看到“COM Surrogate”选项已经添加到了列表中,依次点击“应用”、“确定”即可。
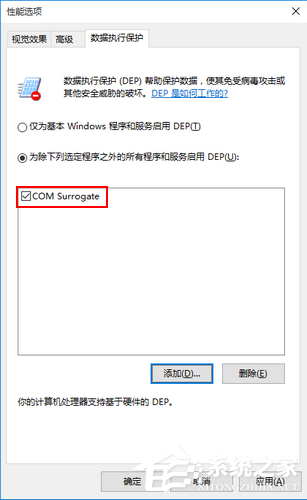
8、最后,请将电脑重启后观察问题是否解决。
关于Win10打开图片时提示Com Surrogate已停止工作的解决方法就详细介绍到这里了。如有遇到同样问题的用户,可以按照上述的方法步骤去操作,这样就可以帮你解决问题了。
相关文章:
1. Windows11下载卡着不动怎么办?Windows11下载卡着不动解决方法2. 深度技术win7系统账号密码不能修改3. windows 2003中给用户文件指派登录脚本4. 联想电脑怎么装win7系统?U盘装lenovo win7 32位详细图文教程5. Affinity Photo WINDOWS版怎么用6. Win11 22000.176搜索打不开怎么解决?Win11 22000.176搜索打不开解决方法7. Win10命令提示符被禁止使用怎么办?8. Win10 realtek老是弹出来怎么办?Win10 realtek自动弹出解决方法9. IE8再曝零日漏洞?XP命悬一线,Win7有点悬!10. Win10系统输入法无法切换怎么办?
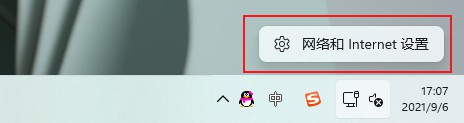
 网公网安备
网公网安备