文章详情页
Win7笔记本无线网络找不到连接Wifi热点怎么办?
网络在我们的生活中,工作中已是必不可少的了,我们天天都需要用到它,不管做任何事都依赖着它。但最近有Win7系统用户反映,“笔记本无线网络找不到连接WiFi热点”的错误,导致上不了网。那么该如何解决呢?我们一起来看一下Win7笔记本无线网络找不到连接WiFi热点的解决方法。
操作方法如下:
1、首先我们点击Win7桌面右下角的无线网络图标,打开网络和共享中心;
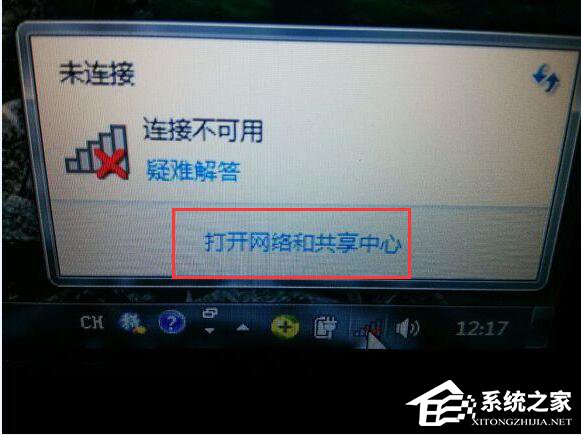
2、点击左侧的“更改适配器设置”;
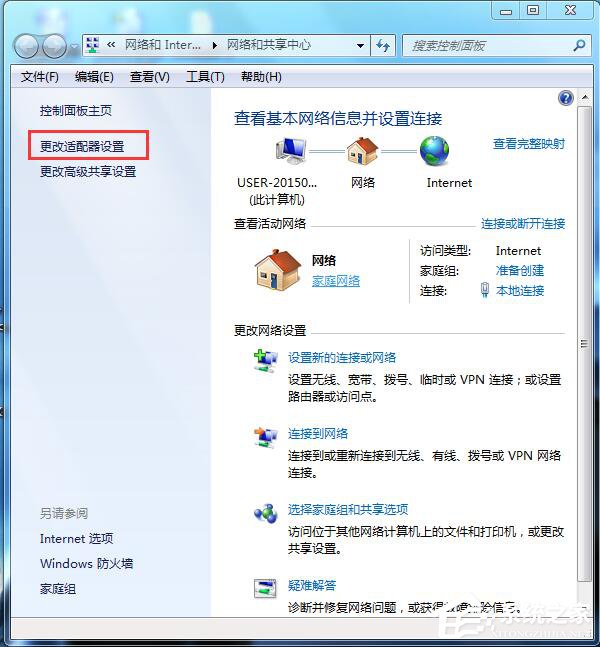
3、在“网络连接”窗口,如果看到网络连接里面的无线网络连接是灰色状态,那么则右键点击它,选择“启用”即可。
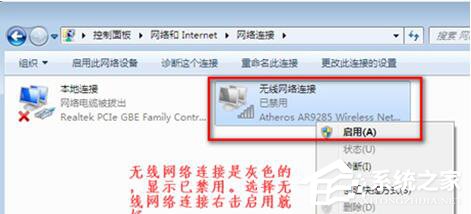
4、如果我们在网络连接里面没有看到无线网络连接,如下图所示:
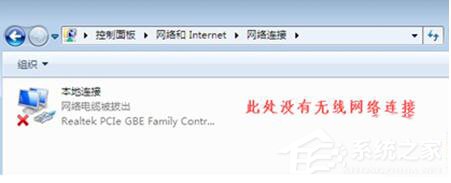
5、那么此时我们就回到Win7电脑桌面,右键“计算机”选择“管理”;
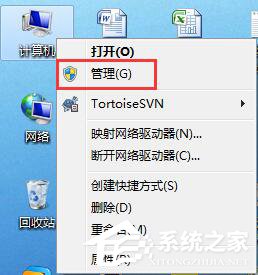
6、然后点击“设备管理器”,点击“其他设备”,会发现网络控制器有一个黄色感叹号,点击“网络适配器”发现只有一个有线网卡设备,这种情况一般是由于没有安装驱动导致的;
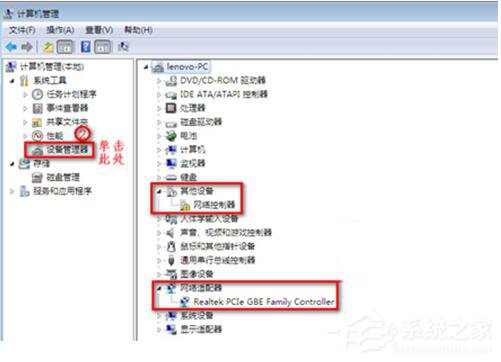
7、查看“网络适配器”;
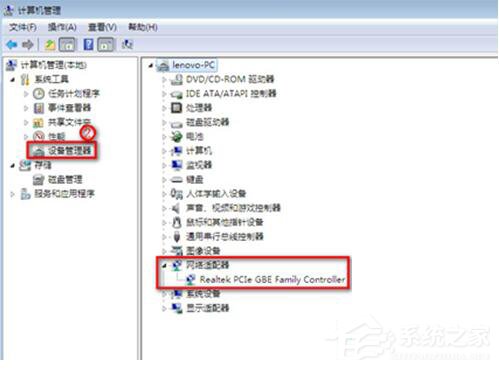
8、重启电脑,连续按F2键进BIOS,Configuration页面Wireless LAN Support保证是Enabled状态,如果是Disabled状态则用上下方向键选择改成Enabled后按f10,选择Yes,然后敲击回车,保存设置重启电脑即可!
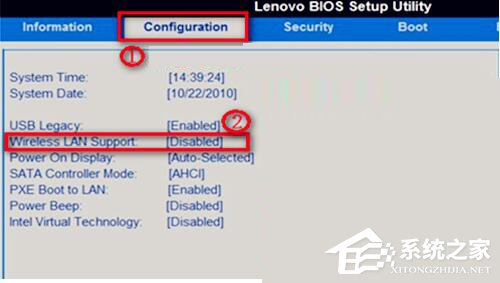
以上也就是Win7笔记本无线网络找不到连接WiFi热点的解决方法。通过以上操作设置后,相信无线网络就可正常连接。希望在这里能够帮到更多有需要的人。
相关文章:
排行榜
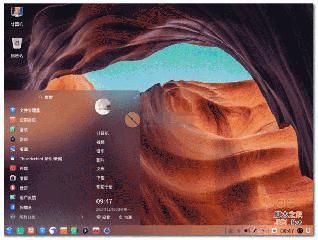
 网公网安备
网公网安备