Win7本地连接在哪?Win7本地连接的使用方法
在这互联网时代,我们已经离不开有网络的生活。然而最近有很多Win7用户反映,很经常会找不到本地连接,不知道Win7的本地连接在哪里。这怎么办呢?下面,小编就来跟大家说说,打开Win7本地连接的方法,及禁用、启用本地连接的方法。
步骤方法
一、禁用本地连接
1.电脑右下角可以看到网络连接图标,点击此图标。
2.在打开的小窗中点击“打开网络和共享中心”。
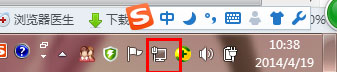
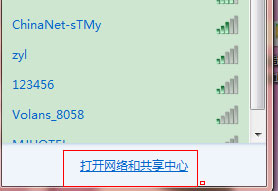
3.也可以通过右击桌面“网络”图标,点击属性。
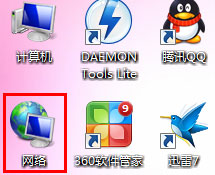
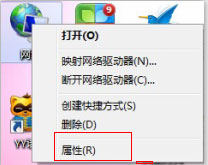
4.以上两种方式就是打开了“网络与共享中心”,在连接正常状态下,这个页面的“查看网络活动”右侧就可以直接看到“本地连接”。
5.点击本地连接,在打开的窗口中点击“禁用”即断开了本地连接。
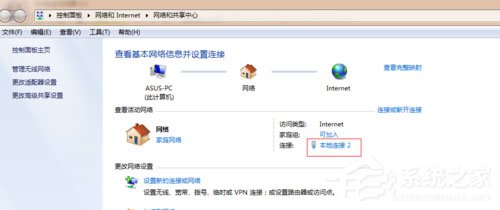
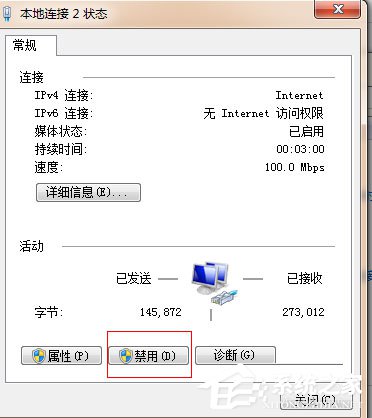
二、重新启用本地连接
对于win7系统用户而已,以上操作都不成问题,容易出问题的在于,本地连接禁用后在哪儿重启。
1.本地连接禁用后,右下角连接图片变成如下图所示,依然是点击此图标,在打开的小窗中点击“打开网络和共享中心”。或者通过右击桌面“网络”图标,点击“属性”。


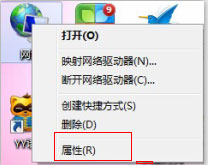
2.此时也是打开了“网络与共享中心”,但是在未连接状态下,这个页面的“查看网络活动”中是看不到“本地连接”的。
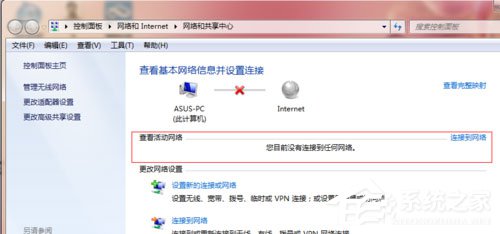
3.其实很简单,直接在这个页面的左侧点击“改更适配器设置”,在打开的窗口中就可以看到本地连接了,此时是处于禁用状态。
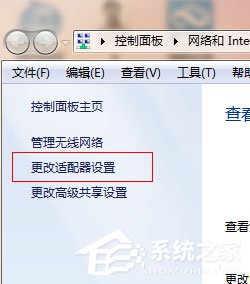
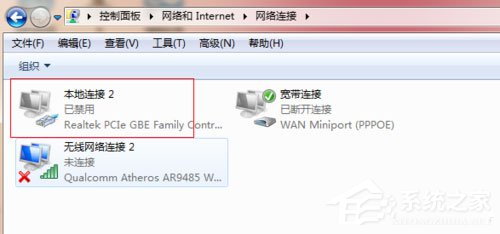
4.直接双击本地连接图标,就可以重启了。
5.可以看到本地连接变成网络状态,也就是启用状态了。
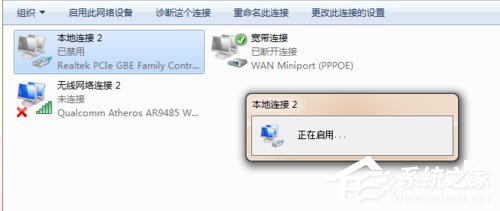
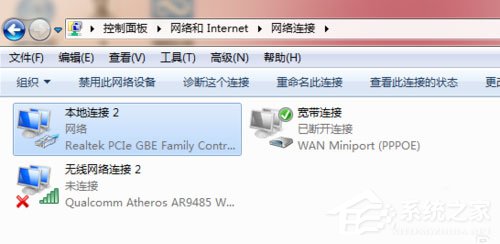
三、设置桌面快捷方式
每次通过以上步骤去重启连接,显得麻烦,且时间一长,可能又忘了在哪儿,那么直接设置个桌面快捷方式,就方便了。
1.通过上面介绍的方式,打开“网络与共享中心”——“改更适配器设置”。
2.右击本地连接,点击“创建快捷方式”,这时候桌面上就可以看到本地连接的快捷方式了。
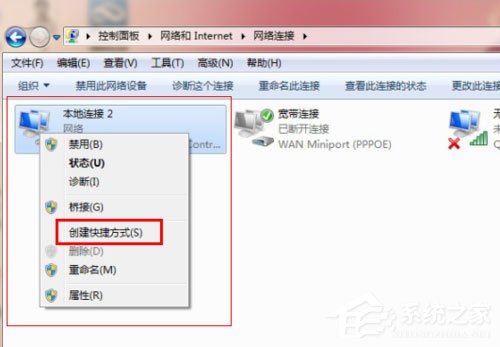
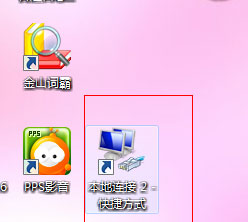
禁用,重启就可以直接都在桌面使用这个快捷方式操作
禁用:双击-点击禁用
重启:直接双击
以上就是Win7本地连接的打开方法及使用方法,有了本文的介绍,你还怕找不到本地连接,不会使用本地连接吗?
相关文章:
1. UOS怎么设置时间? 统信UOS显示24小时制的技巧2. 如何安装win10和win11双系统?win10和win11双系统安装详细教程3. 让修改过的注册表快速生效的方法4. UOS系统怎么更新? UOS更新系统的图文教程5. 如何在电脑PC上启动Windows11和Linux双系统6. UOS系统怎么滚动截图? UOS滚动截图的使用方法7. Win10显示该设备的驱动程序在设备状态字段中被阻止启动的消息(代码 48)8. Debian11怎么结束进程? Debian杀死进程的技巧9. CentOS安装锐速serverspeeder教程10. OPENBSD上的ADSL和防火墙设置配置

 网公网安备
网公网安备