Win7打印机安装失败如何解决?Win7安装打印机驱动的方法
不同的电脑,其对打印机类别的识别存在差异性,很多时候会出现这样的状况,同一台打印机,在这台电脑上能够安装驱动,而换台电脑就安装失败了。那么Win7打印机安装失败该怎么办呢?下面小编就给大家介绍下Win7安装不了打印机驱动的解决方法。
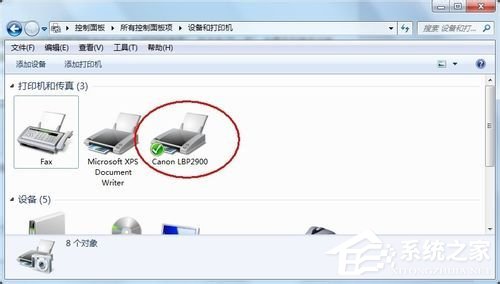
步骤
1、打印机需要特定服务的支持也能正常工作,该服务就是“Print Spooler ”。如果要正常安装和使用打印机,该服务必需得开启。
该服务的具体查看和开启方法:右击“我的电脑”,从弹出的菜单中选择”管理“。
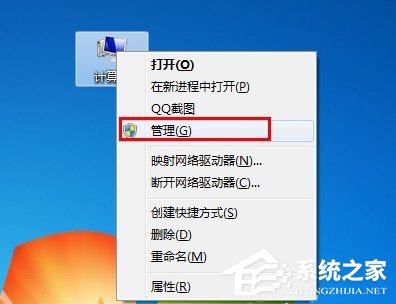
2、在打开的”计算机管理“窗口中,依次展开”服务和应用程序“→”服务“,找到” Print Spooler“服务并双击打开。
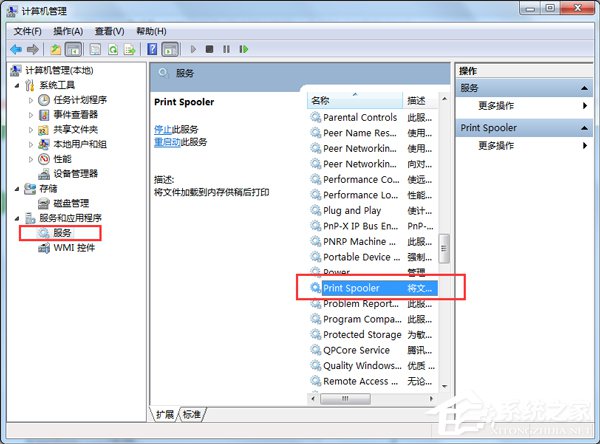
3、然后在弹出的窗口中,确保该服务已经被启动。如果没有启动, 将”启动类型“设置为”自动“,然后点击”启动“按钮启动该服务。
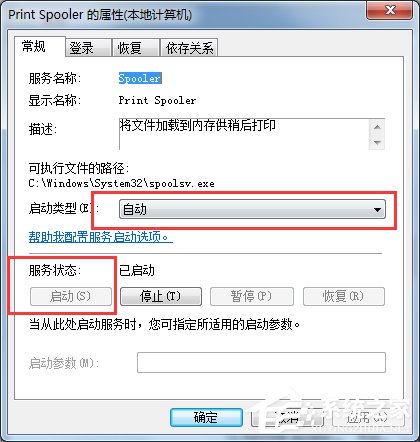
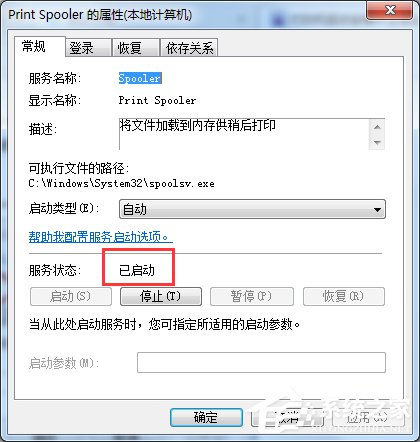
4、接下来,就可以按照打印机操作说明书的方法来安装打印机驱动程序啦。
当然,如果身边没有打印机安装说明书,可以按照以下方法来安装打印机驱动。
情况一:如果打印机驱动程序是自安装程序,则可以首先安装打印机驱动程序,待驱动程序安装完成后,再连接打印机,此时电脑会自动识别打印机并查找与其匹配的驱动程序进行安装。
情况二:如果打印机驱动程序无自安装可执行程序,则需要通过控制面板来添加打印机。具体操作方法,打开”控制面板“,找到并双击”设备和打印机“并进入。
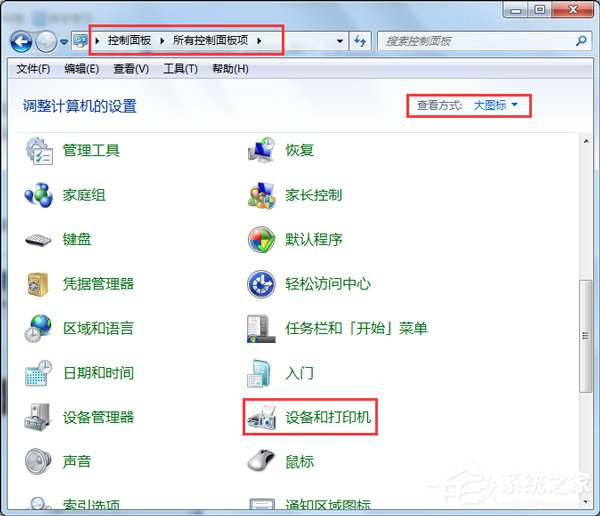
右击窗口空白处,选择“添加打印机”项。然后就可以按照窗口提示选择相应的打印机驱动程序进行安装啦。
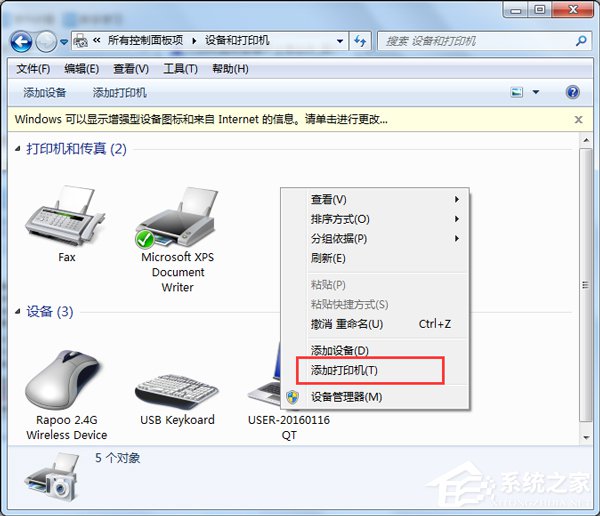
上面就是Win7打印机安装失败的方法介绍了,遇到这种问题不妨先在网上找到对应的驱动重新安装,不行再尝试本文介绍的方法。
相关文章:
1. Debian11怎么结束进程? Debian杀死进程的技巧2. Win10显示该设备的驱动程序在设备状态字段中被阻止启动的消息(代码 48)3. 如何在电脑PC上启动Windows11和Linux双系统4. Win7怎么卸载声卡驱动?卸载声卡驱动的具体方法介绍5. Linux Mint系统怎么卸载程序? Linux卸载不需要应用的技巧6. Thinkpad e580笔记本怎么绕过TPM2.0安装Win11系统?7. win10系统下使用打印机扫描功能的使用教程8. Win10系统Edge从ie11如何退回ie8/9/10的方法9. win10永久激活的方法10. OPENBSD上的ADSL和防火墙设置配置
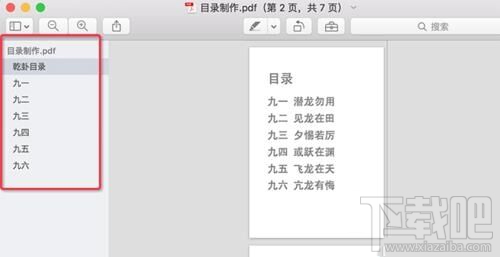
 网公网安备
网公网安备