Win7文件夹怎么加密码?Win7文件夹设置密码教程
在平常的工作中,有时候我们为了保证信息的安全性总是喜欢建立一个文件夹然后进行加密,虽然这一操作很容易,但是对于普通用户来说却是不简单,那么在Win7系统文件夹该怎么加密码呢?不懂的朋友看看小编整理的Win7文件夹设置密码教程吧!
一、隐藏文件夹法
1、选中自己要加密的文件夹,右键选择属性,然后在常规窗口的属性里面选择隐藏。

2、点击应用和确定后,在文件夹窗口的工具——文件夹选项——查看里面选择不显示隐藏的文件和文件夹。
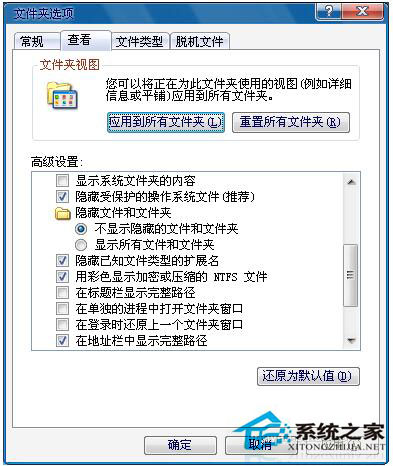
3、自己想要看到这个文件的时候需要选择显示所有文件和文件夹才能看到。
二、压缩文件夹加密法
1、选择自己要加密的文件夹,点击右键,选择添加到压缩文件,会弹出一个压缩文件名和参数的窗口。
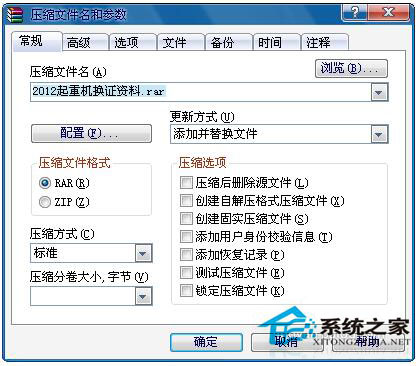
2、点击高级选项,然后选择保存文件安全数据,然后点击设置密码。
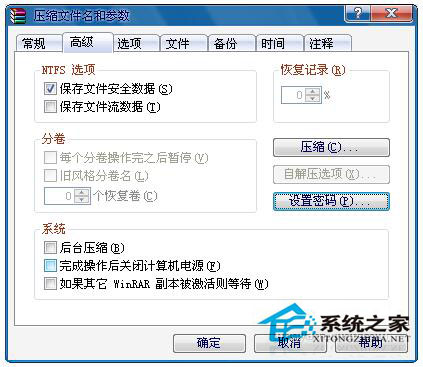
3、输入密码后选择确定,注意密码不要太长,以免自己忘记密码。
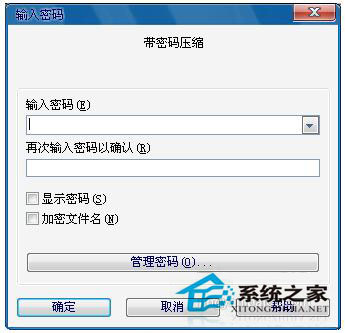
4、压缩完文件夹要把原文件夹删除,别人就只能看到这个压缩文件夹了,除非他知道密码,否则别人是看不到你的文件内容的。自己要想看文件的话需要输入密码解压后才能看到。
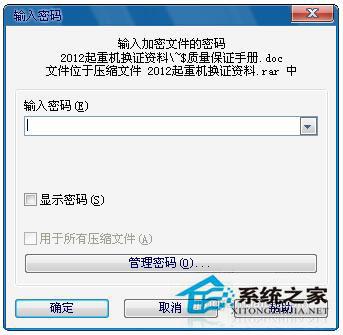
三、使用加密软件加密文件夹法
1、加密软件有很多,下面我以自己使用的文件夹加密高级版软件给大家介绍一下。首先下载这个软件,然后在电脑上安装。
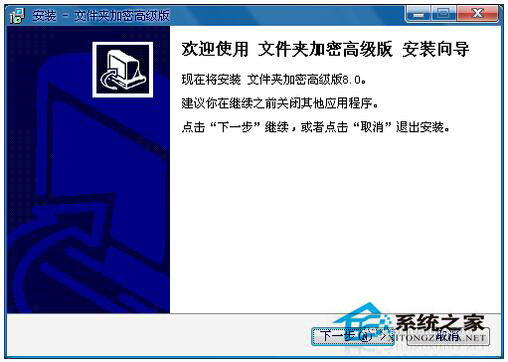
2、安装完成以后运行这个软件,软件界面如图。
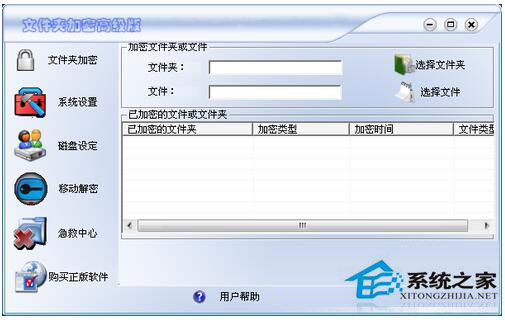
3、选择文件夹加密,然后点击选择文件夹,浏览并选中自己要加密的文件夹。
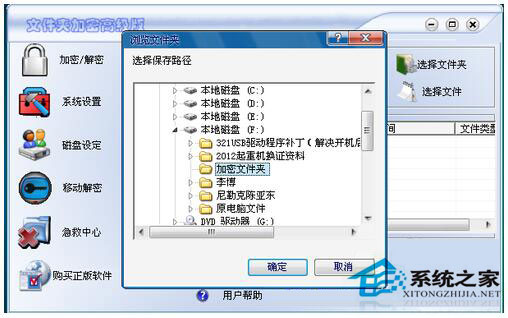
4、点击确定后会自动弹出一个加密的对话框,输入密码后选择快速加密,也可以选择其他加密类型,然后是密码提示问题,这个要选择一个只有自己知道的问题和答案。
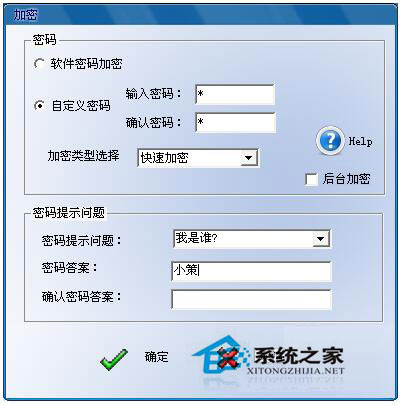
5、点击确定后如果加密成功会弹出加密成功的一个对话框。
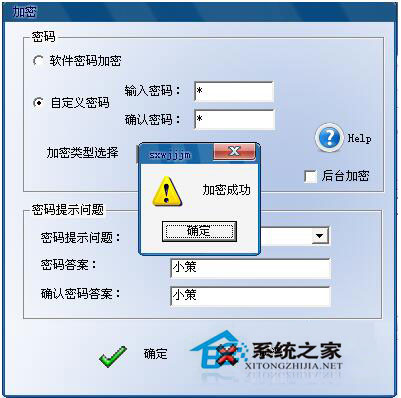
6、在软件的界面里面也会出现我们加密的文件夹。

7、这时我们看一下加密的文件夹,标志已经变了,自己要想打开的话还需要输入密码才能打开。
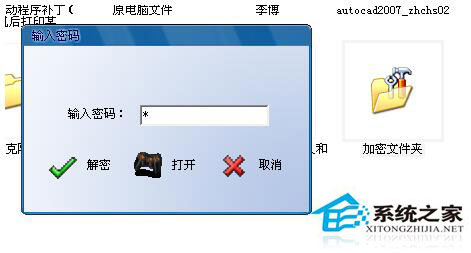
8、然后输入密码打开文件夹,如果忘记密码的话就需要在急救中心解密文件夹。

9、然后选择回答问题,回答成功的话文件夹就可以解密了。
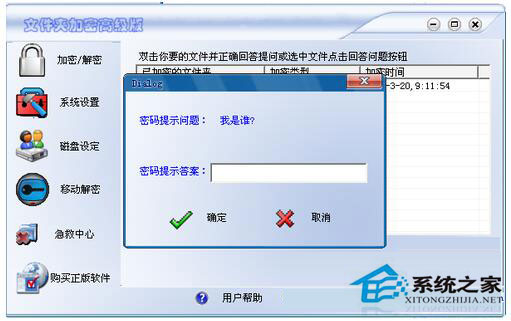
注意事项:
这三种方法各有好处,第一种是不需要使用密码,但是别人也有可能看到文件夹里面的内容。
第二种需要压缩文件夹,比较麻烦一点。
第三种如果直接加密就行,但是忘记密码和密码提示问题的话就需要用到暴力破解软件来解密了。
自己加密的密码一定要使用办公中常用的密码,以免自己忘记。最好密码提示问题是自己知道别人不知道的就好了。
Win7文件夹设置密码教程就讲到这里了,三种方法都十分实用,就看你喜欢哪一种咯!
相关文章:
1. Win7文件夹属性没有安全选项怎么办?Win7文件夹没有安全属性解决教程2. 怎么安装双系统?win10稳定版和win11双系统安装图文教程3. 鼠标怎么设置为左手? deepin20左手鼠标设置方法4. win8.1手工检查系统更新的操作方法5. Win10修改注册表ProfileName值的方法6. 机械革命S1 Plus笔记本U盘怎样安装win10系统 安装win10系统步骤说明7. 通过修改注册表来提高系统的稳定安全让计算机坚强起来8. 录屏怎么保存gif动图? UOS录屏生成Gif动画的技巧9. win10自带显示cpu温度如何显示在任务栏10. win8.1笔记本关机后电源还要灯亮一段时间怎么办?

 网公网安备
网公网安备