文章详情页
Win7系统鼠标指针怎么换?Win7系统更换鼠标指针的方法
浏览:4日期:2022-11-04 16:49:23
相信有很多电脑用户使用鼠标时都是用默认的鼠标指针,也从来没有想过要去更换鼠标指针,但其实,鼠标指针是可以更换的。下面,小编就来教教大家Win7系统下更换鼠标指针的方法,让你的鼠标指针与众不同。
步骤方法
1.点击开始再选择控制面板。

2.进入控制面板,选择鼠标。
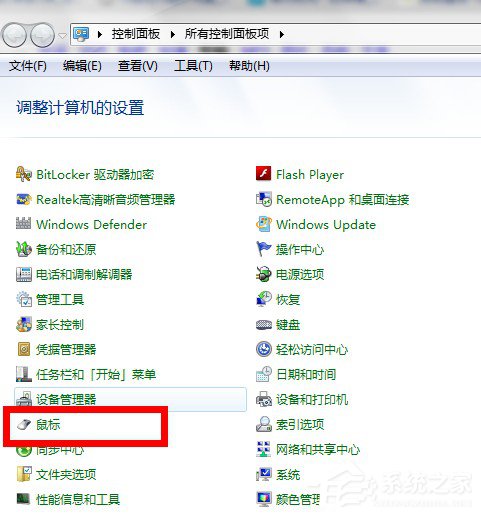
3.进入鼠标对话框,选择指针。
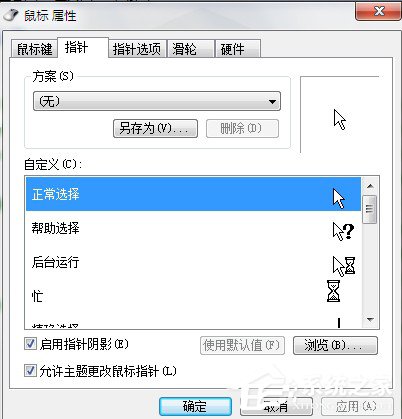
4.然后就可以看到方案,在这里面有很多系统方案(当然这个你自己也可以添加),选择自己喜欢的方案,随便点击一个在右边是有预览的。

5.然后选择黑色(系统方案),可以在预览框看到图标是变了,点击应用就可以看到鼠标会变样。
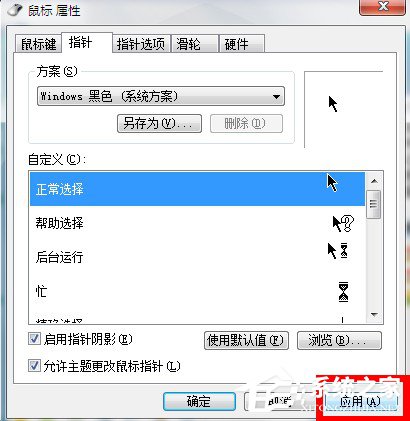
6.这是鼠标指针变了样后的截图。
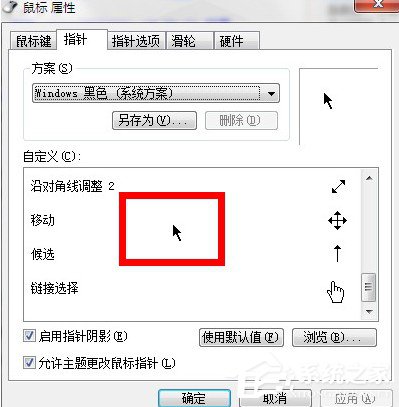
7.然后在下面有个自定义,可以按照自己的爱好设计其图标,双击就可以进入相应的界面。
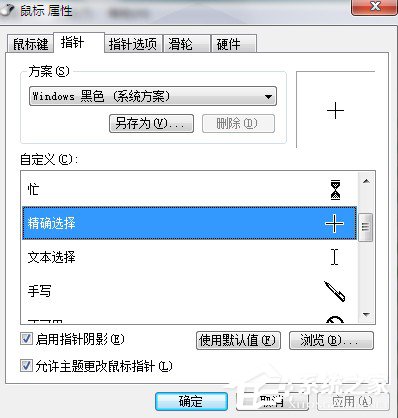
8点击确定,在整个操作系统鼠标指针就变换啦。

以上就是小编教给大家的Win7系统下更换鼠标指针的方法,有了以上方法,你就可以随意更换喜欢的鼠标指针,让你的鼠标指针充满个性。
相关文章:
1. Windows 注册表LastKey键值的设置技巧2. 宏碁翼5笔记本U盘怎么安装win7系统 安装win7系统步骤说明3. 世界上最流行的操作系统不是Linux或者Windows,而是MINIX4. Win10中找到vpn属性位置的具体方法介绍5. 如何使用Xmanager远程连接Centos6.5?6. Windows7与Server2008双系统错误7. VMware Workstation虚拟机安装VMware vSphere 8.0(esxi)详细教程8. deepin20时间显示不准确怎么调整? deepin时间校正方法9. Mac版steam错误代码118怎么解决?Mac版steam错误代码118解决教程10. win11分辨率和显示器不匹配解决方法
排行榜
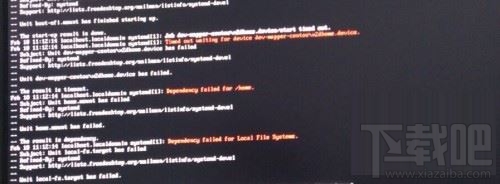
 网公网安备
网公网安备