Win7电脑运行慢的解决方法
不知道你们有没有发现你刚买的电脑运行很快,使用一段时间之后觉得没有之前的快了。Win7系统的用户,他电脑在使用一段时间之后,开机速度比较慢,运行程序也是越来越卡。这是什么情况?要如何解决这样的情况呢?接下来我们就一起去看看Win7电脑运行慢的解决方法
步骤如下:
一、修复磁盘中的错误
1、首先我们要做的就是修复磁盘中存在的错误,方法很简单,但是需要很长的时间。
2、打开计算机——选中C盘后右击——选择属性。
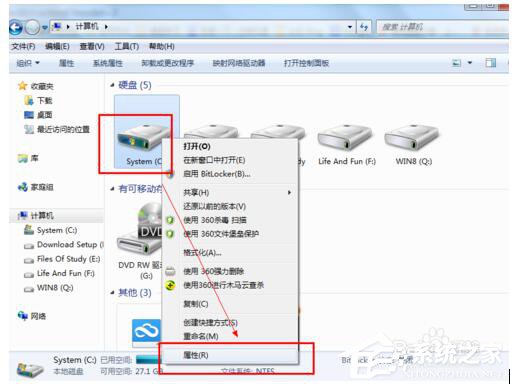
3、在属性面板的上面有一个工具选项,选择其中的查错——检索磁盘中的错误。
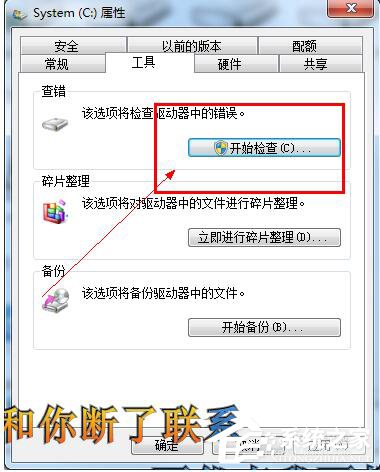
4、这是系统会弹出一个窗口,选择开始系统给就会开始扫描并开始修复磁盘中的错误,这个过程需要一段时间。
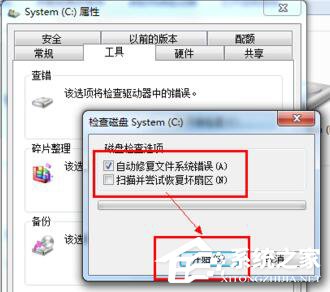
5、如果你的电脑出现无法进行扫描的话,那么就单击开机时检索,然后重新启动电脑。如图所示:
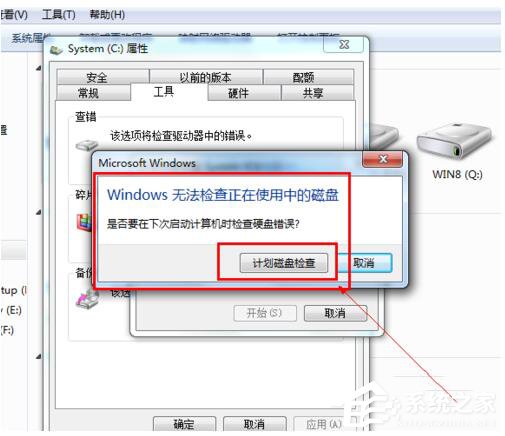
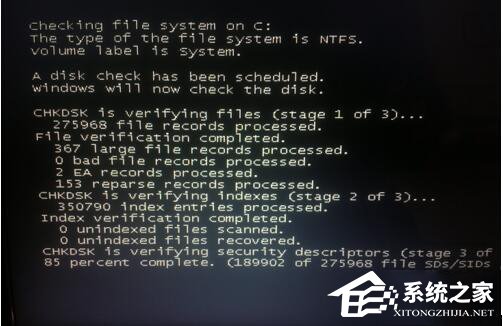
二、禁止某些不常用的服务
1、很多软件虽然我们禁止其开机启动并且开机的时候也跟随系统启动,但是有一些服务还是会跟随系统一起启动的,那么我们就要将这些小的服务禁止掉,来给我们电脑系统更大的运行空间。
将鼠标放到任务栏上,右击,选择任务管理器。
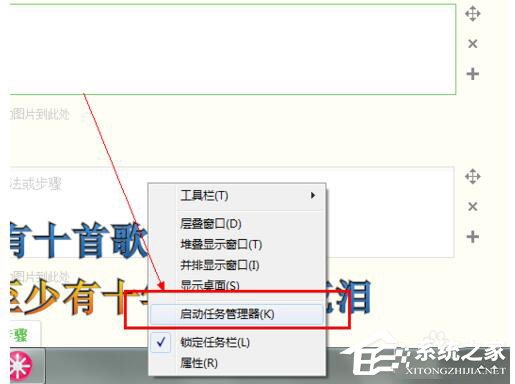
2、选择上面的性能选项——在面板的下方有一个资源监视器的按钮,单击进入你就可以全面查看你电脑目前的运行状况,那些软件偷偷占用你的内存一目了然。
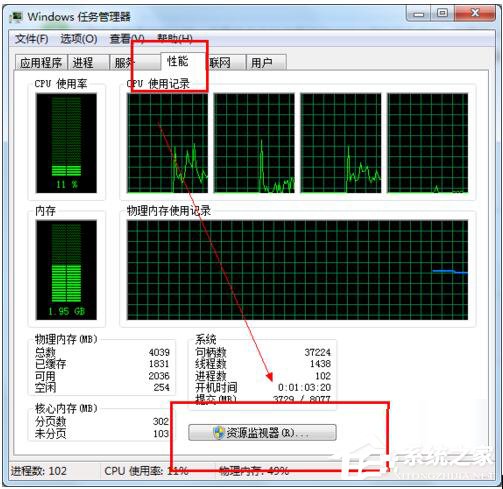
3、禁止描述中你不想要的进程,右击——结束进程即可。
注意不要胡乱的禁止,一点系统进程别禁止你就只能强制关机了。
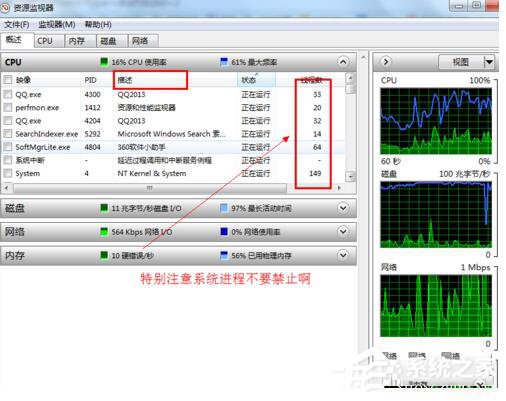
三、清理没用的注册类表
1、电脑运行的慢跟电脑中的垃圾油一定的关系,尤其是没用的注册列表,严重影响我们的电脑。这些注册类表都是在我们拆卸软件以后残留下来的,需要使用优化软件进行优化。
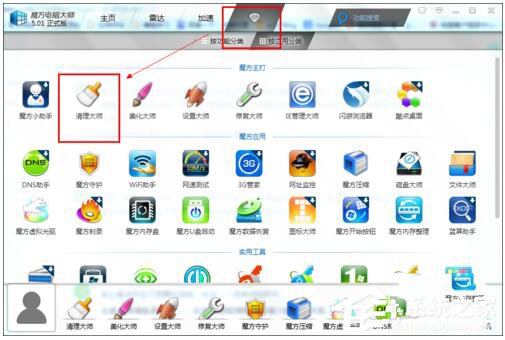
2、本经验以魔方为例,个人感觉这个软件清理垃圾比较好用。
下载魔方——清理大师。
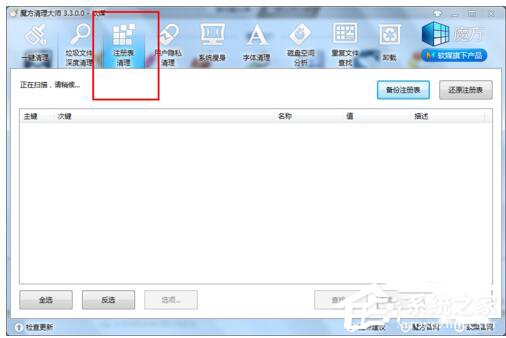
3、选择注册类表清理,然后开始扫描,等待一段时间后扫描完成,然后清理即可。
以上也就是Win7电脑运行慢解决方法的全部内容了。如你的电脑使用一段时间之后,也是会遇到这样的情况的,可以按照上述的方法去解决,看看是哪里的问题导致你的电脑运行慢。
相关文章:
1. deepin20时间显示不准确怎么调整? deepin时间校正方法2. audiodg.exe是什么进程?Win10系统下audiodg.exe占cpu大怎么办?3. Win7系统点击音量图标没反应怎么办?4. 让修改过的注册表快速生效的方法5. Win10 21H1专业版怎么禁止安装软件?6. Win7如何取消开机密码?Win7系统开机密码破解步骤7. win XP系统的电脑无法连接苹果手机怎么解决8. win10搜狗输入法开启语音输入文字的方法9. Mac版steam错误代码118怎么解决?Mac版steam错误代码118解决教程10. 如何使用Xmanager远程连接Centos6.5?

 网公网安备
网公网安备