Win7局域网访问需要密码怎么办?
有时候由于工作或者娱乐的需要,我们常常会建立一个局域网,但是建立局域网之后却发现各种各样的问题,最常见的就是局域网访问需要密码。那么当你遇到Win7局域网访问需要密码该怎么办呢?不懂的朋友看看以下文章。
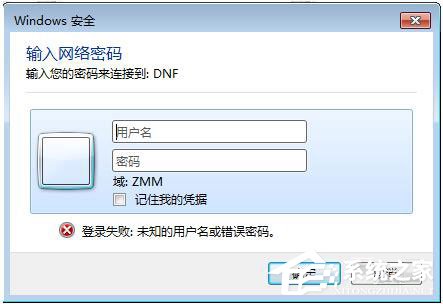
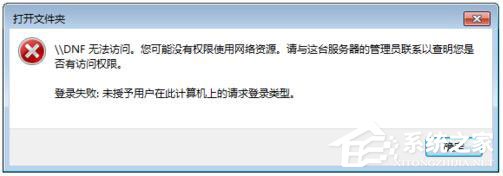
一、出现此问题的原因
1、我们如果在局域网中能看到对方的电脑,但是双击后提示输入账号和密码,或者提示“登陆失败:未授予用户在计算机上的请求登陆类型”。这两种问题都归结于用户是以什么方式登陆?
(1)Guest用户登陆访问。
(2)以Windows身份验证方式登陆访问(也就是输入账号和密码)。
这两种方式登陆访问如果设置不正确都会提示“输入用户名与密码”的对话框,区别在于,如果你想通过Guest访问可以通过设置不用输入用户名与密码,如果你想通过Windows身份验证方式登陆访问就必须知道对方电脑的登陆账号和密码。
注意:我们出现无法访问的情况问题出在被访问机器上,所以下面的操作都是针对被访问机器。
二、Guest用户登陆访问
1、如果我们访问对方电脑出现如下提示:
我们按照以下操作排除即可解决问题。
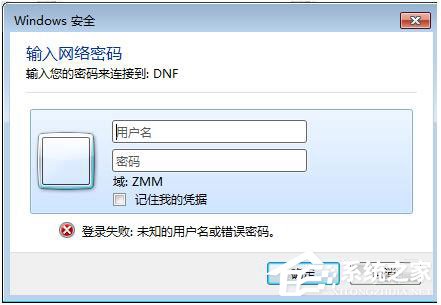
2、问题一:Guest账户是否禁用?如果禁用改为启用即可,如果已经改为启用直接看问题二。
方法为:我们右键“我的电脑”→“管理”。
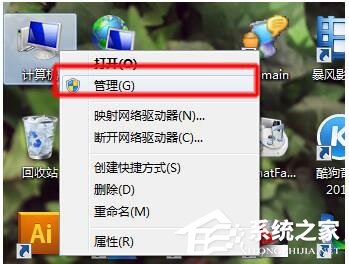
3、在弹出的对话框中选择“本地用户和组”→“用户”→“Guest”。
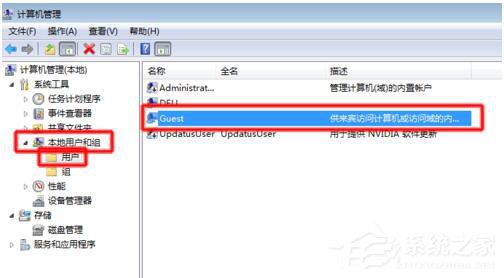
4、我们右键“Guest”属性→在弹出的对话框中将“账户已禁用”前面的勾去掉。
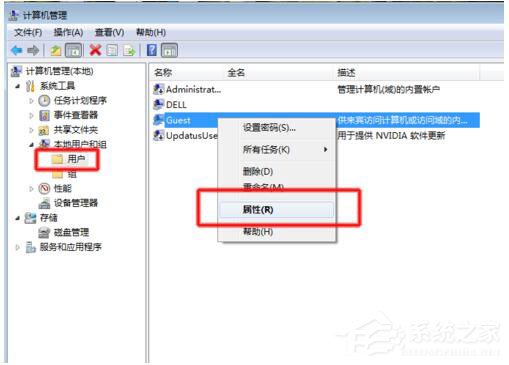
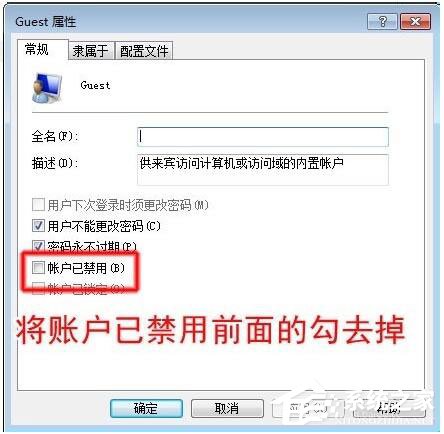
5、问题二:如果Guest是启用状态我们访问电脑弹出如下图标。
“登陆失败:未授予用户在计算机上的请求登陆类型”。
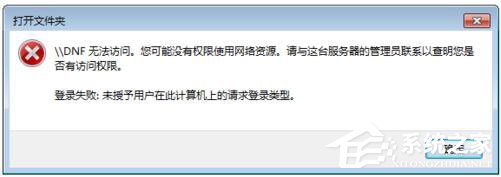
6、这问题在于我们没有将Guest用户添加到计算机允许访问的列表中。
方法如下:我们选择“控制面板”→“管理工具”→“本地安全策略”。
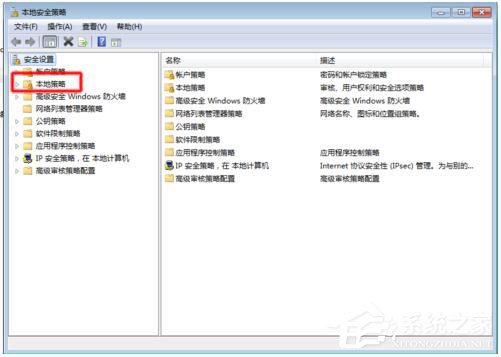
7、我们选择“本地策略”→“用户权限分配”→“从网络访问此计算机”。
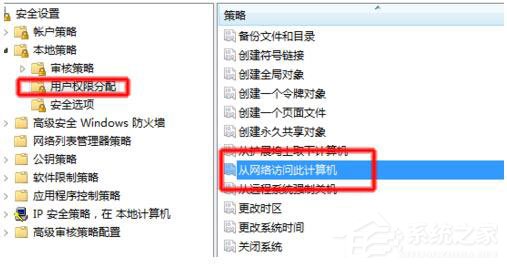
8、在弹出的“从网络访问此计算机”的对话框中添加Guest用户(方法为:添加用户或组→高级→立即查找→Guest→确定即可。)
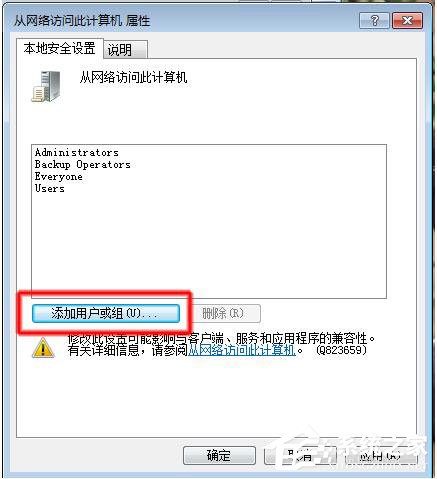
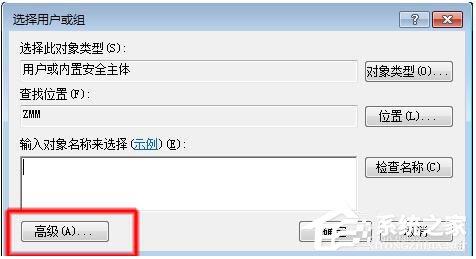
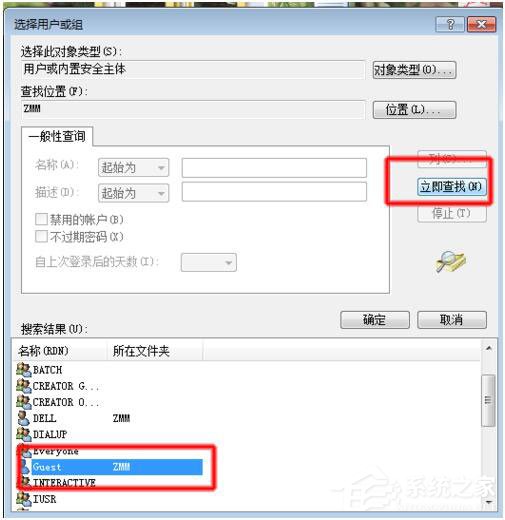
9、我们可以看到Guest已经添加到允许列表中。
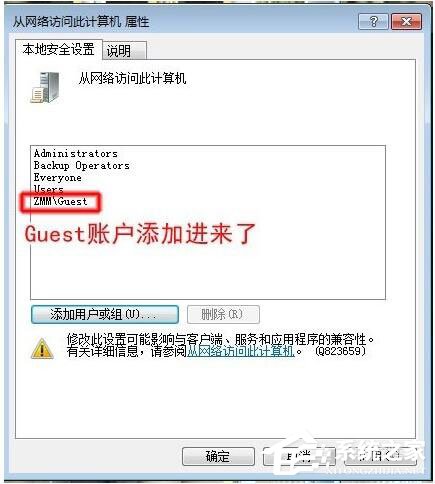
10、我们返回“用户权限分配”界面选择“拒绝从网络访问这台计算机”。
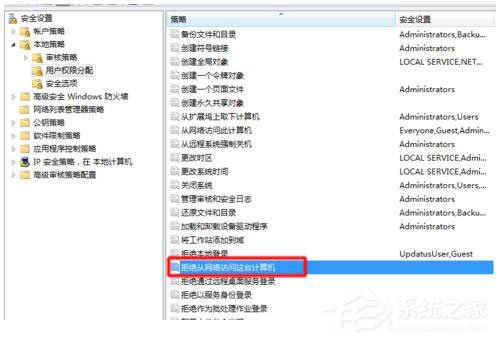
11、在弹出的对话框中,将“Guest”选择删除。
此时我们就可以通过Guest用户访问局域网中的电脑了。
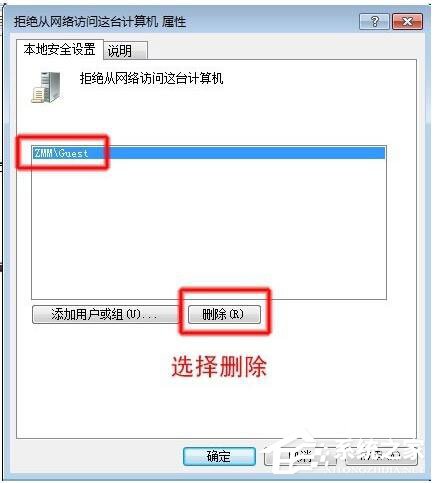
三、以Windows身份验证方式访问
如果我们不想开启我们的Guest用户,依然想访问对方的电脑,我们就要通过Windows身份验证方式访问(即使用用户名、密码登陆)。
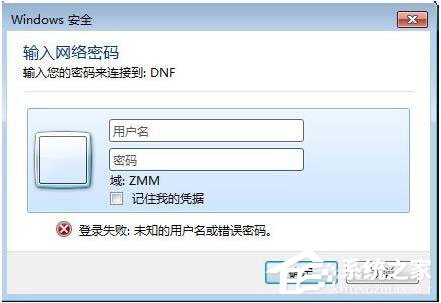
2、这里的用户名为:被访问电脑的开机账号。
这里的密码为:被访问电脑的开机密码。
所以我们要提前知道被访问电脑的开机账号与密码。如果不知道只能通过Guest账户访问。
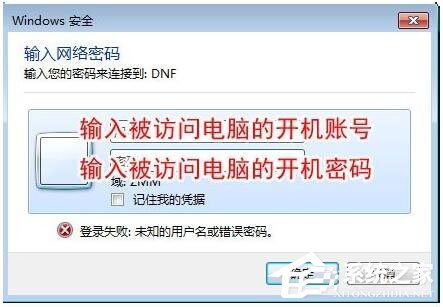
3、如果对方电脑的开机密码为空,我们输入账号后点击“确定”,会弹出如下提示。
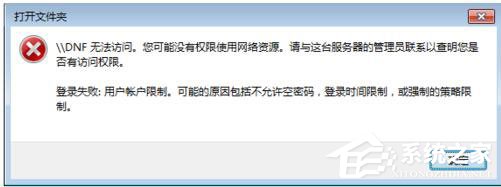
4、解决方法:我们打开“控制面板”→“管理工具”→“本地安全策略”→“本地策略”→“安全选项”→“账户:使用空密码的本地账户只允许控制台访问”。
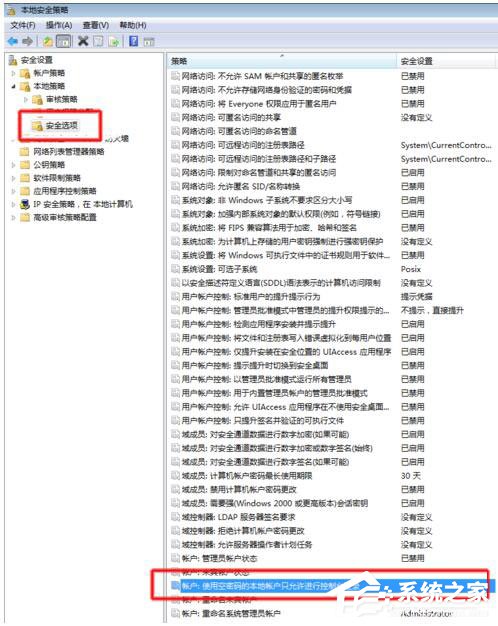
5、我们双击选项→改为“已禁用”。
即可以空密码登陆访问的电脑。
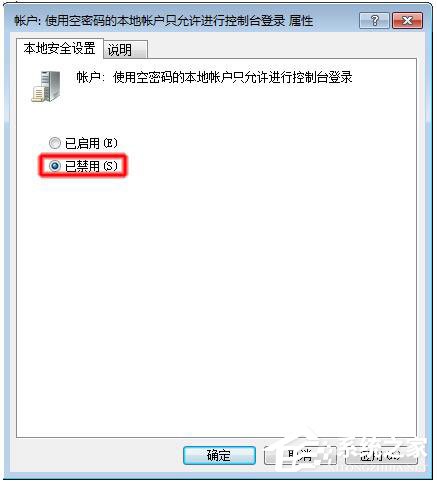
以上就是Win7局域网访问需要密码的解决方法了,从文章内容看“以Windows身份验证方式访问局域网”似乎更简单一些,如果嫌麻烦的朋友可采用这个方法。
相关文章:
1. Win10系统hyper-v与vmware不兼容怎么办?2. Windows 下 VMware 虚拟机安装苹果系统的方法3. Win11更新提示0x80070643怎么办?Win11更新提示0x80070643的解决方法4. 如何判断Win10电脑是否适用于Hyper-V虚拟机?5. win7系统中取消开机登录界面具体操作步骤6. Windows8和Windows Phone8中IE10两者相同点和区别7. Win10系统下qbclient.exe进程占用大量内存怎么办?8. Win10优化SSD并整理磁盘碎片的技巧9. Windows7系统如何打开系统服务面板?10. 微软win11将有大更新 终于能够运行安卓应用了

 网公网安备
网公网安备