Win10系统怎么取消开机密码?Win10系统取消开机密码教程
虽然Win10系统已经出来好一阵子了,但是一些设置仍然不被用户所了解,比如说Win10系统怎么取消开机密码?其实这个问题很简单,有两种方法可以解决,如果你不知道的话,那就赶紧来看看小编整理的Win10系统取消开机密码教程吧!
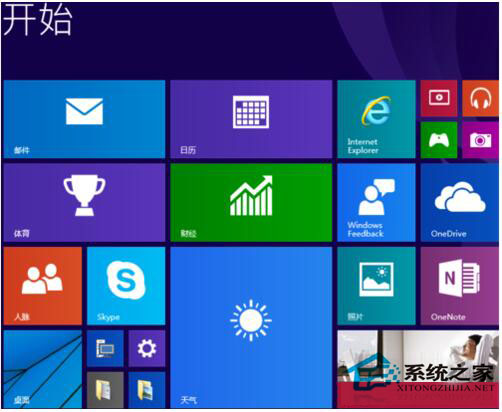
第一种方法:
1、右键Win10系统的开始菜单,选择弹出菜单里的运行,如下图所示。
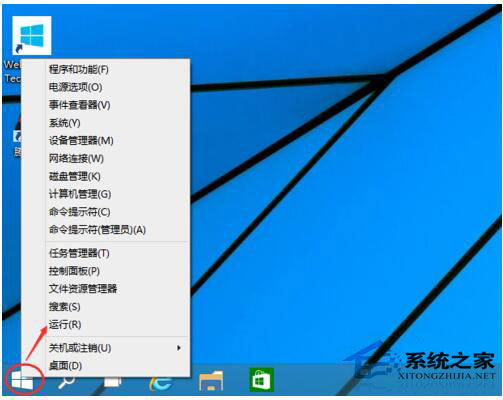
2、在运行对话框里输入:netplwiz,然后点击确定,如下图所示。
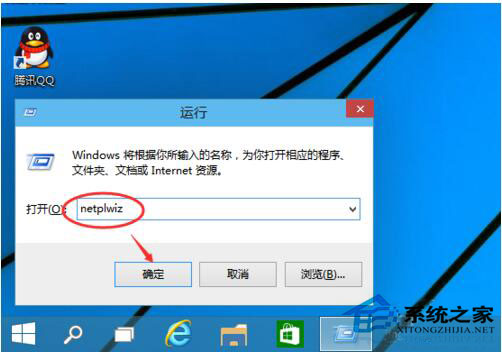
3、点击后,在用户帐户对话框里可以看到“要使用本计算机,用户必须输入用户名和密码”被勾选中了,如下图所示。

4、将用户帐户对话框里的“要使用本计算机,用户必须输入用户名和密码”前面的勾勾去掉,然后点击应用,如下图所示。
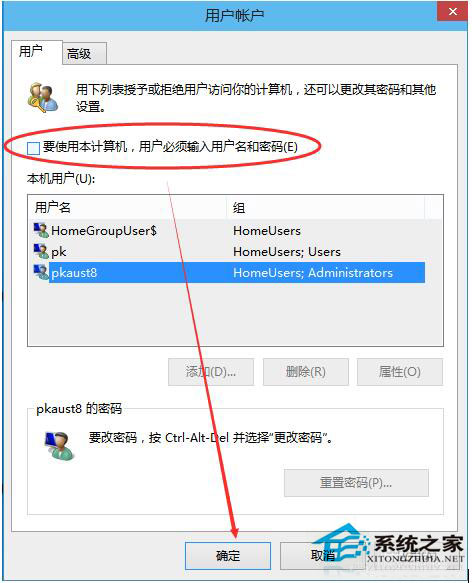
5、点击应用后,弹出自动登录对话框验证权限,输入用户名和密码点击确定,下次开机登录时就不需要密码了。如下图所示。
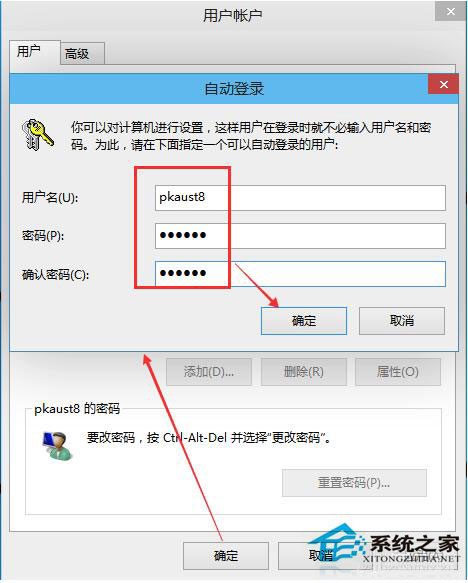
第二种方法:

1、点击“开始”按钮,找到“文件资源管理器”,点击进入。

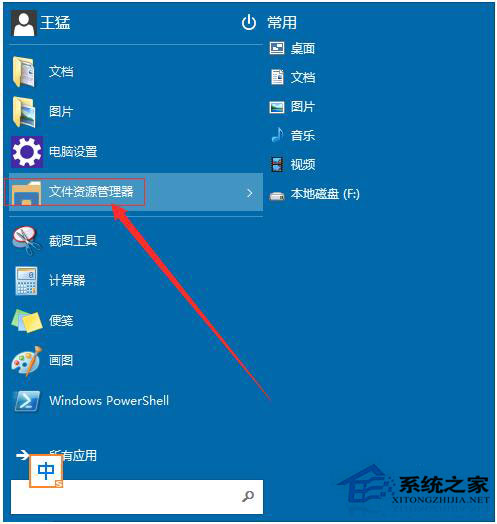
2、在“文件资源管理器”中,先点击左边竖行中的“这台电脑”,在点击上方的“打开控制面板”。

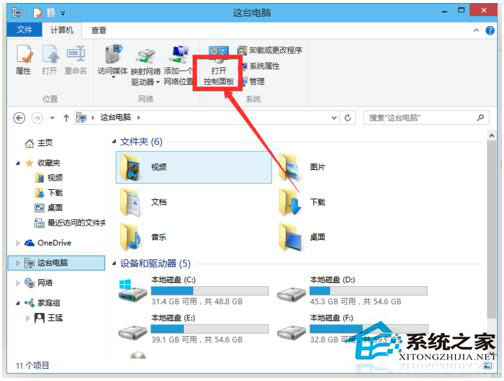
3、在“控制面板”中,点击“用户账户和家庭安全”。
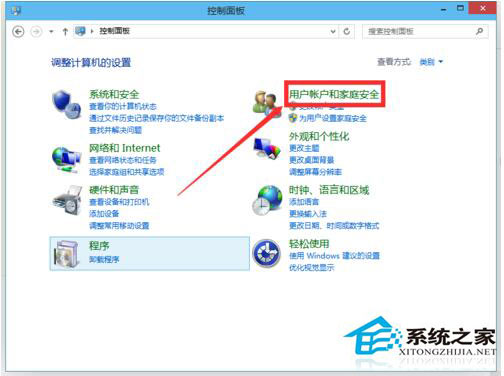
4、进入后点击“用户账户”,再点击进入“管理其他账户”。

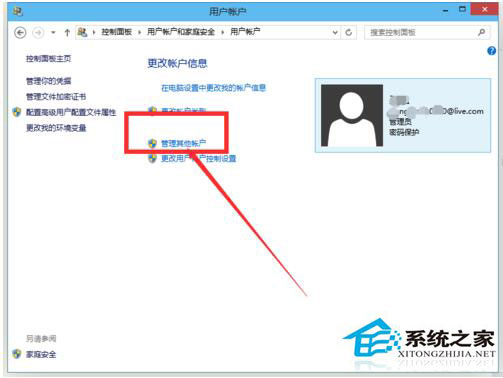
5、进入后双击“guest”账户,点击“启用”,启用“guest”账户。
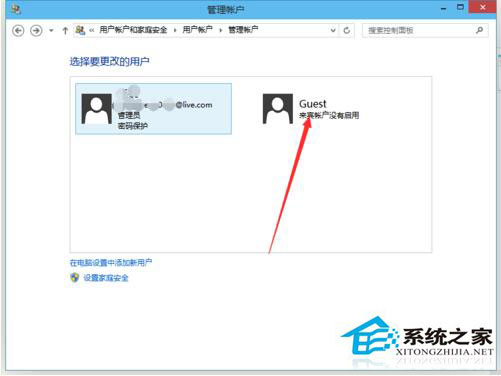
6、开机时,点击向左的箭头,选择“guest”登录即可不输入密码登录电脑。(guest登陆后,没有删除文件的权限)
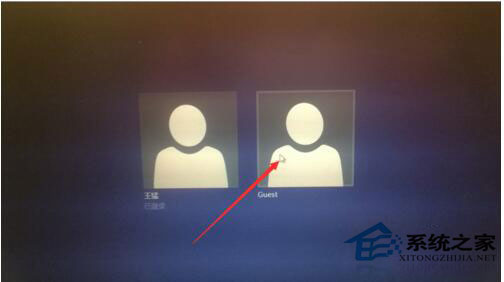
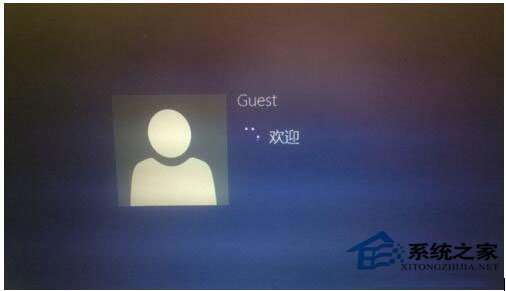
Win10系统取消开机密码教程就讲到这里了,是不是很简单呢,不知道是否帮助你解决了问题。
相关文章:
1. 怎么在Windows11上禁用文件资源管理器搜索历史记录?2. 中兴新支点操作系统全面支持龙芯3A3000 附新特性3. Win11升级卡在71% 提示0x8007007f错误如何解决4. Win10如何拦截电脑弹窗广告?Windows10弹窗广告去除拦截方法5. Win11透明任务栏失效怎么办?Win11透明任务栏失效两种解决方法6. Win10怎么禁止软件自动安装?Win10怎么防止电脑乱下软件?7. Win7安装声卡驱动还是没有声音怎么办?Win7声卡驱动怎么卸载重装?8. Windows subsystem for android(Win11安卓子系统)怎么安装运行安卓应用?9. Win10如何一键激活小娜?Win10一键激活小娜的方法10. Win10安装directplay错误代码0x80070057怎么处理?
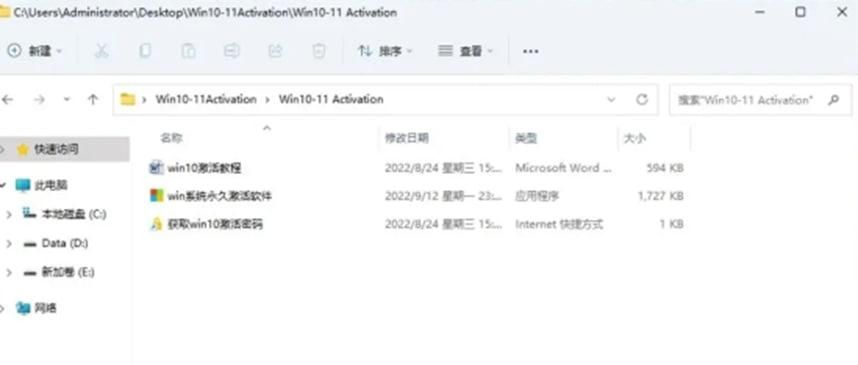
 网公网安备
网公网安备