Win7笔记本摄像头打不开的解决方法
随着时代的进步,基本上的人都用上笔记本电脑了。因为电脑有自带的摄像头,不像台式电脑一样,还要自己去买一个摄像头,才可以和对方视频聊天。但是最近有网友反应,自己Win7系统的笔记本摄像头打不开,这是什么情况?如何解决这个问题呢?那下面就和大家说一下Win7笔记本摄像头打不开的解决方法。
具体步骤如下:
一、电脑设置启用摄像头
1、在计算机上右击,选择“管理”:
2、如下图:
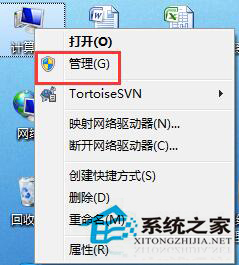
3、单击“设备管理器”,然后选择图像设备下的摄像头设备,单击上方的“启用”按钮:
4、如下图:
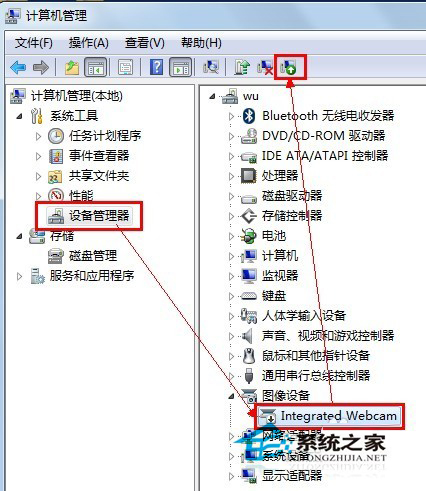
5、稍等片刻,即可启用成功。启用成功若不可用,可以尝试重启计算机:
6、如下图:
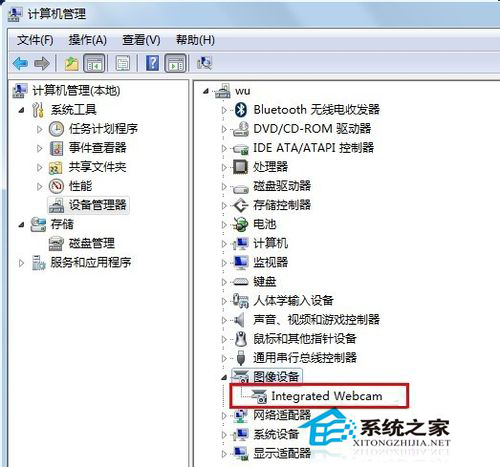
二、驱动精灵安装驱动
1、主流的摄像头都是系统默认的驱动即可启用的,即常说的免驱动摄像头。如果没法使用,说明主板没有识别摄像头,尝试升级主板驱动即可:。
2、下载安装驱动精灵212,并运行:
3、如下图:
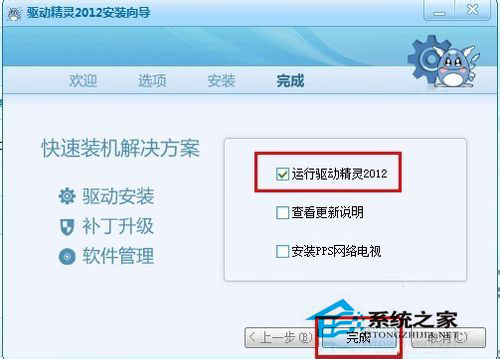
4、依次单击“驱动程序”,主板下的“下载”,耐心等待下载完成:
5、如下图:

6、单击“安装”:
7、如下图:
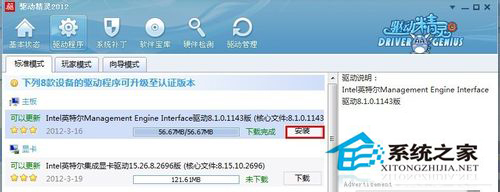
8、在新打开的窗口上单击“是”,进入下一步:
9、如下图:
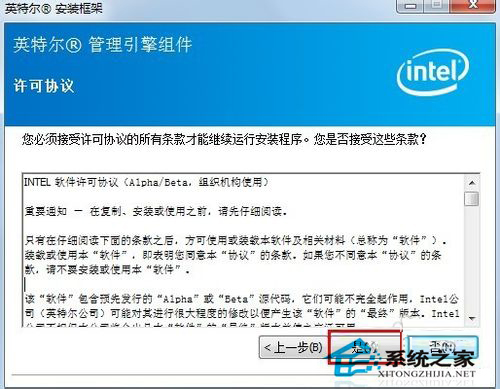
10、耐心等待安装完成,并单击“下一步”:
11、如下图:

12、如果提示是否安装设备,请选择“安装”:
13、如下图:
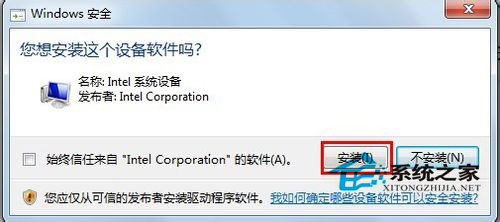
14、根据需要,选择是否重启计算机,然后单击“完成”:
15、如下图:
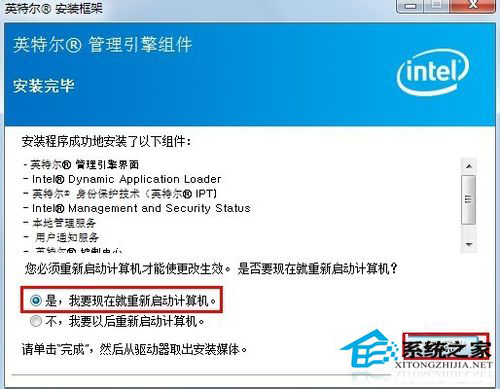
16、重启电脑后,即可使用摄像头了。
三、摄像头自身问题审查
1、接摄像头到电脑上,如果摄像头的指示灯亮,表示摄像头的供电没问题:

2、接摄像头到别的电脑上,如果工作正常,表示摄像头没问题,否则,请更换摄像头:
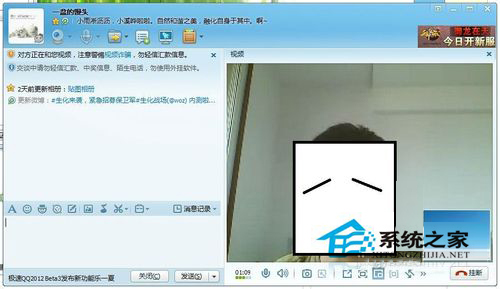
以上也就是Win7笔记本摄像头打不开的解决方法,看了这些相信大家应该知道怎么解决了吧!如果遇到问题也就不怕了,还不知道怎么解决的可以参考上述的方法去解决。
相关文章:

 网公网安备
网公网安备