文章详情页
WinXP移动硬盘格式化恢复方法 WinXP系统硬盘格式化恢复软件使用教程
最近有WinXP系统用户反映,不小心把硬盘给格式化了,里面有很多重要文件都没了,不知道该怎么办?下面,小面就向大家介绍一款硬盘格式化恢复软件来恢复不小心给格式化的文件。
步骤
1.首先下载 FinalData,下载后直接安装。

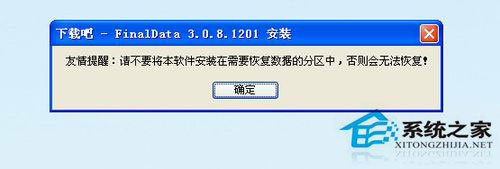
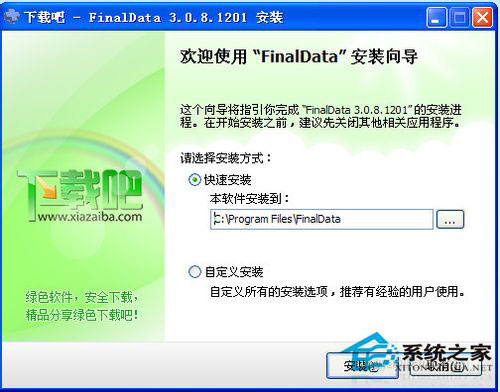
2.安装完后,从桌面打开FINALDATA。

3.点击文件,打开。

4.选择要恢复的区,点击确定。
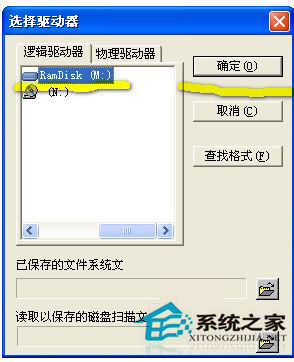
5.点击确定继续,软件开始扫描丢失的区,这根据你硬盘的大小及你文件的多少来,硬盘大的扫描时间很长,一定要有耐心。
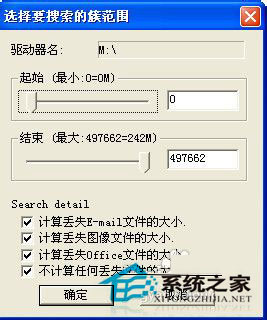

6.看到文件已经恢复出来了,而且文件恢复的非常完整,很全。


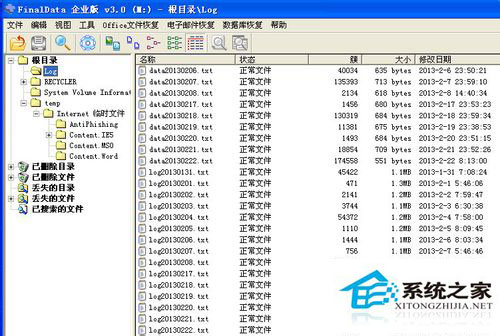
7.选中文件右击可以点击恢复,其中可以按住SHIFT多选。
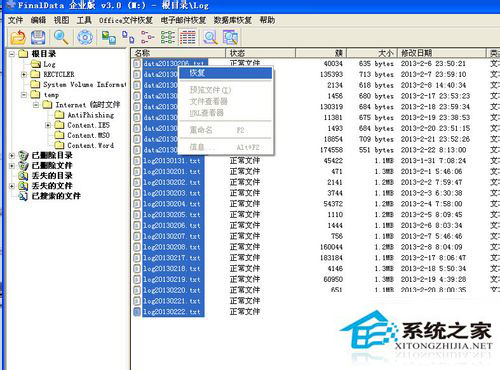
8.点恢复后,在弹出的窗口中我们选择好你将要存放的盘和文件夹,如果提前没准备好文件夹,就新建一个。记住千万不要将恢复的文件存放到你要恢复的盘上。而且你将要存放的盘一定要放得下你恢复的文件。
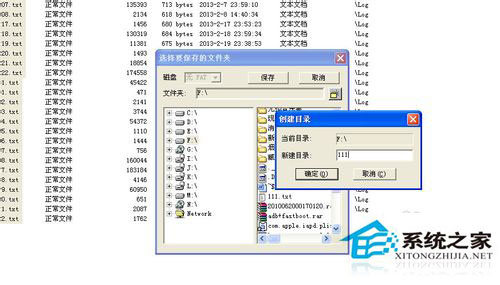

9.点击保存后开始恢复,在F盘可以看到文件都恢复过来了。
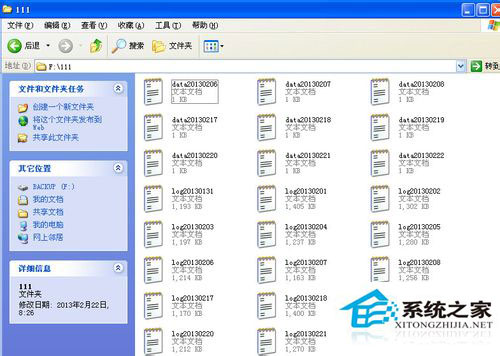
以上就是小编向大家介绍的FinalData硬盘格式化恢复软件的使用教程,如果使用FinalData还不能恢复文件的话,也可以选择EasyRecovery 来试一下。
相关文章:
排行榜
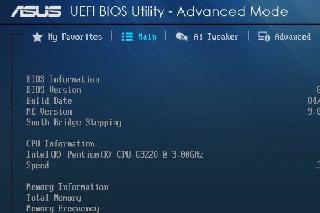
 网公网安备
网公网安备