文章详情页
如何解决WinXP系统IE提示“是否停止运行此脚本”的问题
浏览:28日期:2022-11-06 16:28:08
有时候我们在打开IE浏览器的时候会提示“是否停止运行此脚本”,这样的问题大家都有遇到过吧。最近有网友也出现这样的情况,他用的是WinXP系统,他打开IE浏览器的时候提示“是否停止运行此脚本”。不管选择是还是否,过不了多久,系统又会弹出相同的提示。那要如何解决这一问题呢?下面就和大家说一下如何解决WinXP系统IE提示“是否停止运行此脚本”的问题。
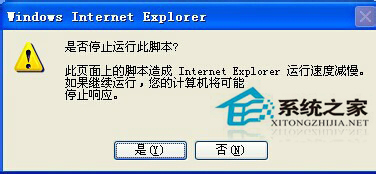
具体方法步骤如下:
一、下载MicrosoftFixit50403
1、我们在网上搜下MicrosoftFixit50403。
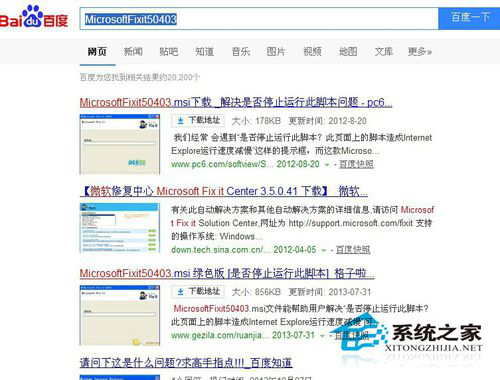
2、然后把MicrosoftFixit50403下载到电脑上安装运行。
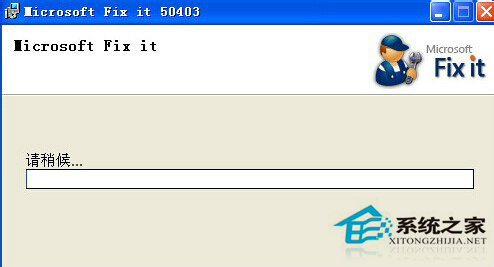
3、当这个运行后,就会帮你自动修复这个问题。
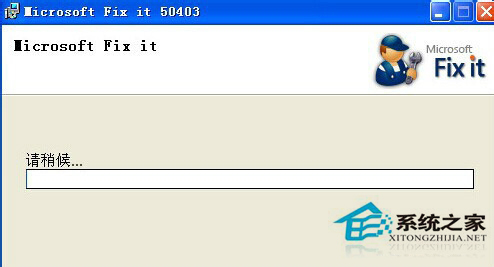
二、手动操作
1、先把所有的浏览器窗口关闭。
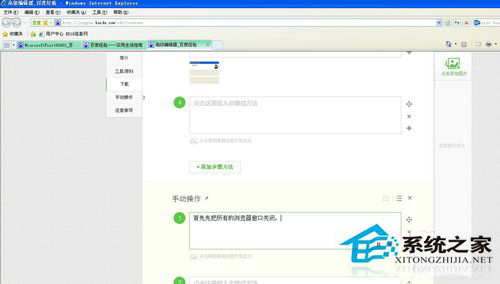
2、关闭后,我们点击桌面开始菜单,点击“运行”。
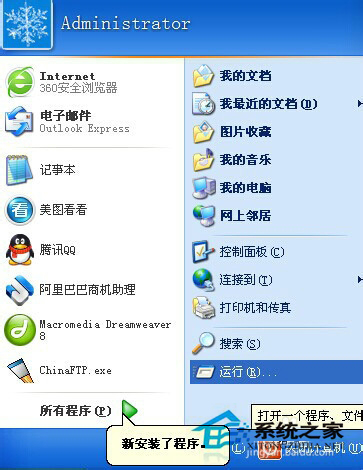
3、运行窗口出来后,我们输入‘inetcpl.cpl“,然后按确定。

4、弹出Interent属性窗口。
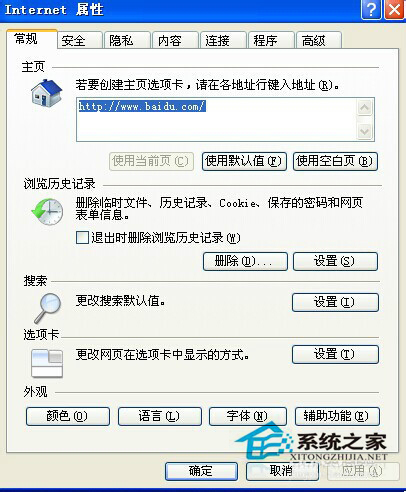
5、点击高级选项卡,我们再点击窗口中的”重置“即可。
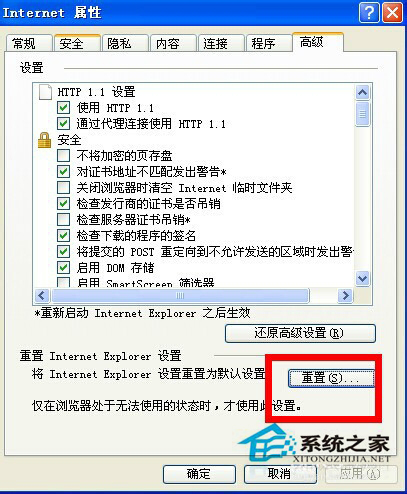
如何解决WinXP系统IE提示“是否停止运行此脚本”的问题就介绍到这里了,相信大家也应该真的怎么处理了吧!还不知道怎么解决这个问题的用户,可以按照上述的方法步骤去操作,即可解决这个问题。
相关文章:
1. Debian11怎么添加桌面快捷图标? Debian桌面快捷方式的添加方法2. 如何在电脑PC上启动Windows11和Linux双系统3. Win10任务栏没有开始菜单怎么办?Win10任务栏没有开始菜单的解决方法4. 鼠标怎么设置为左手? deepin20左手鼠标设置方法5. Centos7下删除virbr0网卡信息的方法6. 统信UOS终端窗口怎么设置总在最前? UOS置顶终端窗口的技巧7. 苹果 macOS 11.7.3 更新导致 Safari 收藏夹图标无法正常显示8. Win10任务栏不显示打开的应用怎么办?Win10任务栏不显示打开的应用的解决方法9. Win11 Build预览版25276怎么启用新版文件管理器?10. Win11重新安装显卡驱动怎么操作?Win11重新安装显卡驱动方法
排行榜

 网公网安备
网公网安备