文章详情页
Win7 iso文件怎么打开?用什么打开?
iso文件对于经常装系统的用户来说,是非常了解的,但是对于电脑一窍不通的用户来说,完全不知道是什么,更别谈如何使用了,其实说白了它就是一种光盘映像文件,那么在Win7系统中iso文件要怎么打开?用什么打开呢?具体内容请看下文。

方法/步骤:
1、下载“工具/原料”处的虚拟光驱软件安装程序并运行,语言选择中文,点击“下一步”。
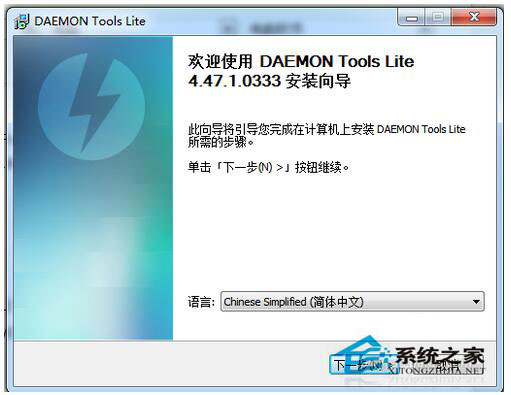
2、点击“我同意”。
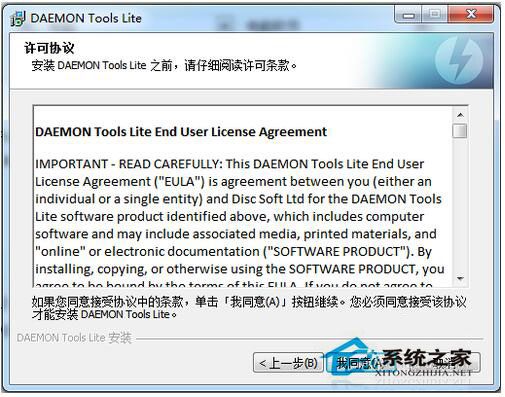
3、选择“免费许可”免费使用该软件。
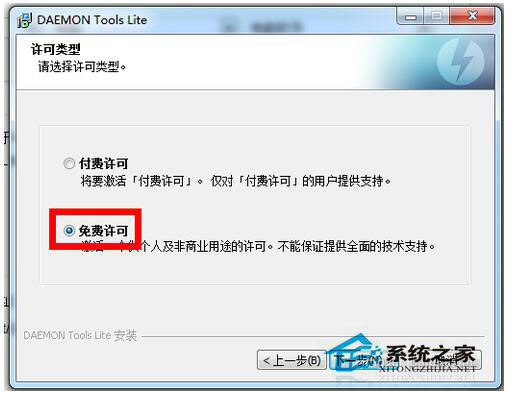
4、去掉其余选项前的对勾,只保留“文件关联”一项,点击“下一步”。
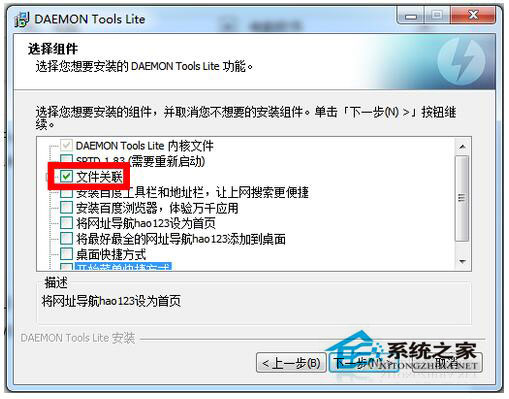
5、是否允许发送统计信息都可以,点击“下一步”。
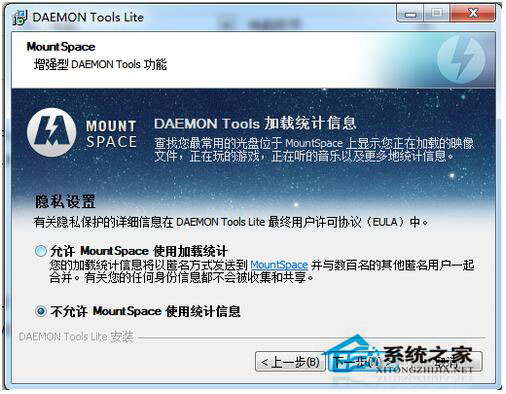
6、选择安装目录,点击“安装”开始安装。
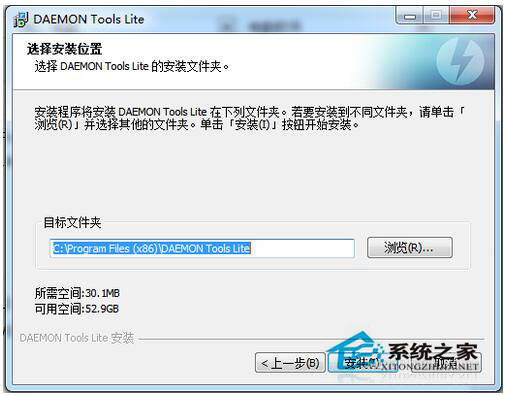
7、等待几分钟后安装完成。去掉图中“运行Daemon Tools Lite”的对勾,点击“关闭”。
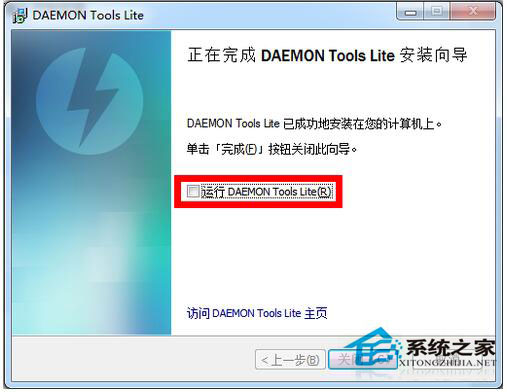
8、打开资源管理器,在需要打开的iso文件上双击。稍候屏幕会显示“正在载入映像。。”。
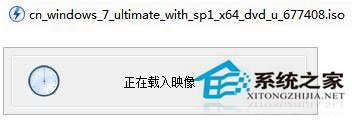
9、此时打开“计算机”查看多出来的虚拟光驱(如图所示),可以像普通光盘一样操作了。
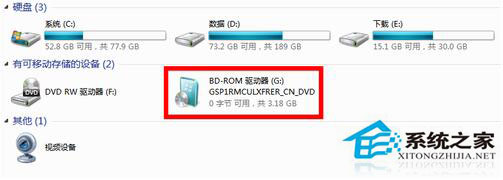
“Win7 iso文件怎么打开?用什么打开?”的文章内容到此结束了,你是否学会了如何去使用它了吗?
相关文章:
1. Win10命令提示符被禁止使用怎么办?2. 统信UOS系统怎么禁止窗口特效? 统信关闭窗口特效的技巧3. Win11 22000.176搜索打不开怎么解决?Win11 22000.176搜索打不开解决方法4. Mac版steam错误代码118怎么解决?Mac版steam错误代码118解决教程5. Windows11下载卡着不动怎么办?Windows11下载卡着不动解决方法6. 统信uos系统怎么管理打印界面和打印队列?7. Win10如何取消更新并关机?Win10关闭更新并关机的方法8. Fdisk硬盘分区图文教程(超详细)9. 联想电脑怎么装win7系统?U盘装lenovo win7 32位详细图文教程10. Win7电脑亮度怎么调?Win7调节屏幕亮度方法
排行榜
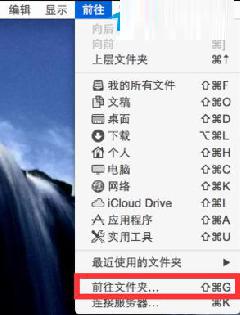
 网公网安备
网公网安备