Win7系统如何开启TFTP服务器?开启TFTP服务器方法
Win7系统都有自带FTP服务器,但默认是不开启TFTP服务器这项功能的。在需要的时候才会开启TFTP服务器,TFTP服务器主要用来在客户机与服务器之间进行简单文件传输。但最近使用Win7系统的用户还不知道TFTP服务器怎么开启,在哪里开启?下面就将介绍Win7系统如何开启TFTP服务器,开启TFTP服务器方法。
步骤如下:
1、先下一个TFTP 服务器,一般各种固件里面会自带。这个可以去我的CSDN下找到,免积分。
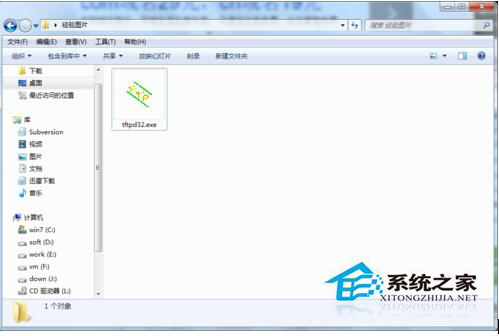
2、这里面第一行 意思是当面TFTP 的主目录为这个。
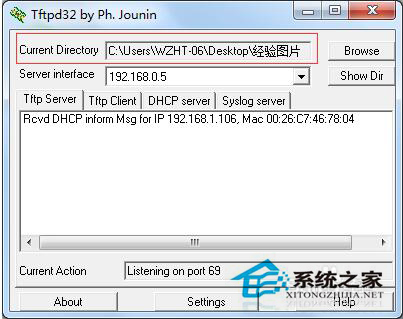
3、这里面的第二行是当前服务器的监听IP 地址。
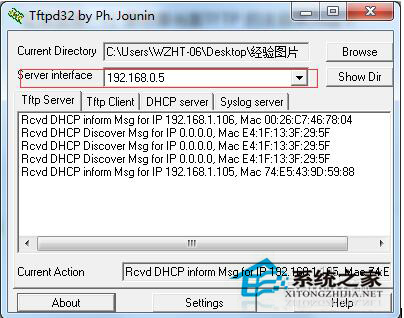
4、第一个标签TFTP SERVER 的内容是当前服务器的日志。
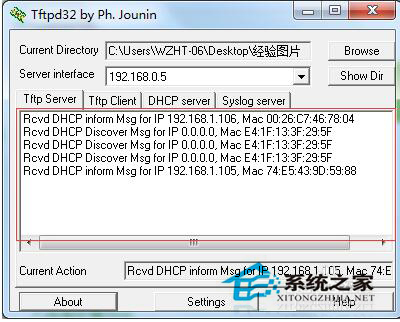
5、点击下面的setting 之后弹出窗口,主要设置选项 只有tftp的端口,tftp 的默认目录,以及DHCP 服务是否开启。
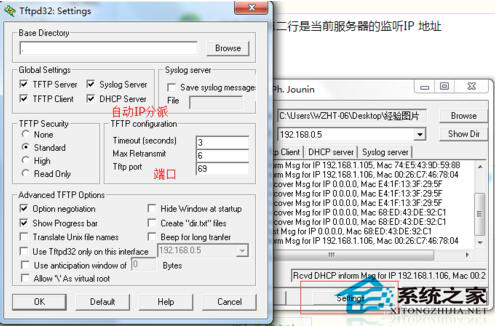
6、这里提到DHCP 。某些路由器 或者其他嵌入式设备,在烧写的过程中允许 使用“超级终端”连接,但是没有IP地址,也无法设置IP地址,这时候就需要开启DHCP 的服务器,进行对嵌入式设备的连接。
7、如果嵌入式设备支持自动升级,则将TFTP 服务器开启之后,设备会自动从TFTP服务器上下载BIN 的文件系统,如果不支持自动烧写,则需要输入一些命令。
本文给出例子:
tftp 192.168.1.2
tftp》get 《download file》
tftp》put 《upload file》
tftp》q
上述就是Win7系统如何开启TFTP服务器,开启TFTP服务器方法,这样大家可以正常使用TFTP功能了。在这里希望能够帮到大家。
相关文章:
1. Win10系统hyper-v与vmware不兼容怎么办?2. 基于 Ubuntu 的 elementary OS 7 版本发布 附官方下载3. Win11分辨率调到了推荐但还是有黑边的解决方法4. Win10无法开机怎么用命令提示符修复系统5. Win10系统不能调整任务栏大小怎么办?Win10系统不能调整任务栏大小的解决方法6. 苹果 macOS 13.2 开发者预览版 Beta 2 发布7. Win7窗口最大化后看不到任务栏怎么办?Win7窗口最大化后看不到任务栏的解决方法8. Win7纯净版没有USB驱动怎么办?Win7系统没有USB驱动解决教程9. 每次重启Win7系统后打印机都显示脱机该怎么办?10. Win10添加Win7共享打印机找不到网络路径怎么回事?

 网公网安备
网公网安备