文章详情页
Win7系统如何修改IE主页?修改IE主页的方法
浏览:96日期:2022-11-07 09:42:22
说到浏览器大家都很熟悉吧,一点都不陌生,它是我们上网的必备品,只有通过浏览器我们才可以上网看视频,查看资料等等。但有使用Win7系统的用户反应,自己已经设置好了IE主页,再次打开浏览器时,发现自己设置的主页已经换成另外的网址了。这是什么情况?那小编今天就和大家说一下Win7系统如何修改IE主页,修改IE主页的方法。
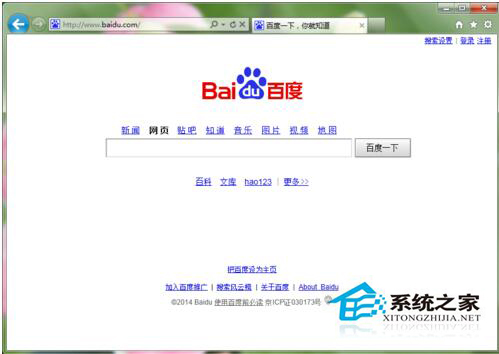
方法/步骤如下:
1、打开IE浏览器,点击右上角的设置按钮,选择Internet选项;
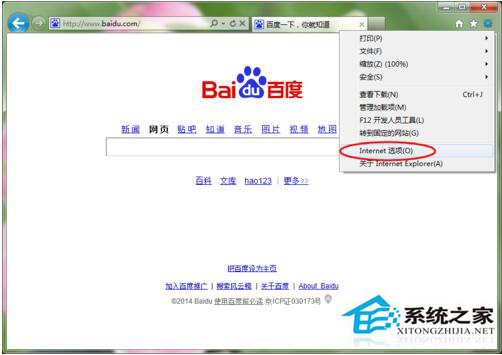
2、在页面中点击修改主页;
注意:如果没安装新毒霸等杀毒软件的小伙伴,可以直接在这里输入想要的网址,点击确定就可以了。
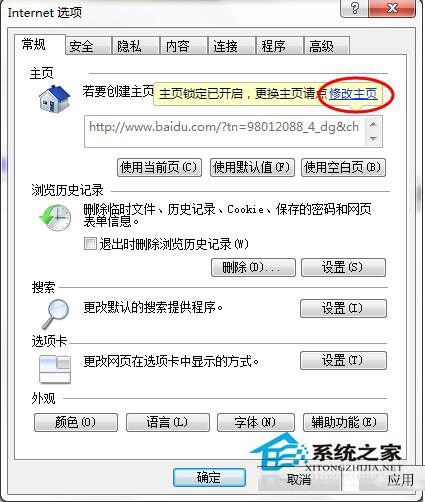
3、因为小编安装了新毒霸,所以就有以下的主页修改提醒;
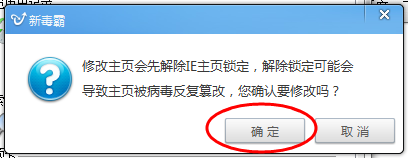
4、这时选择常用的网址,再点击右上角的锁定按钮;
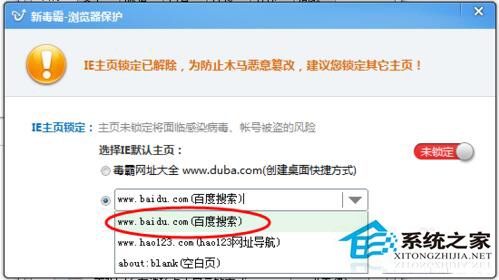
5、这时,显示主页处于锁定状态,关闭;
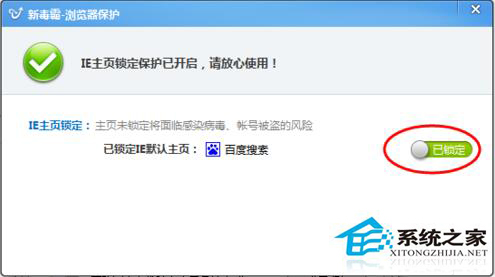
6、回到Internet选项页面,点击下方的确定按钮退出;
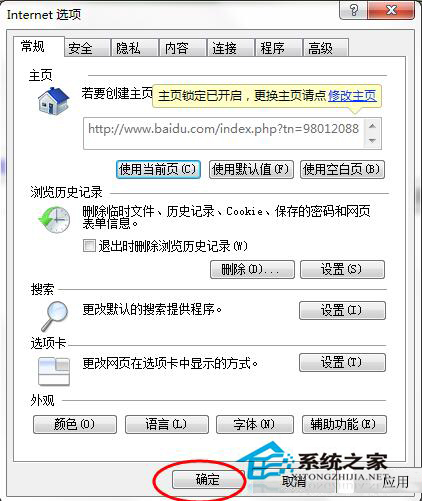
7、这时,我们点击右上角的主页按钮,就可以显示我们所设定的网址了。
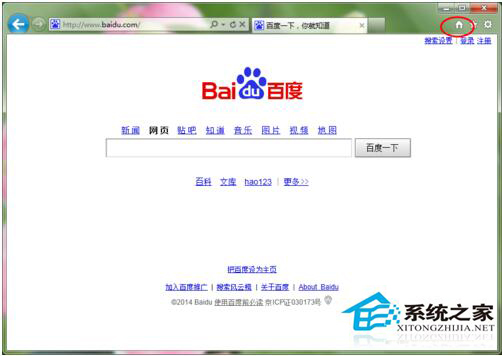
以上也就是我要和大家说的Win7系统如何修改IE主页,修改IE主页的方法的全部内容。如有遇到此类问题的可以按照上述的方法步骤去操作,可以帮你解决IE浏览器主页的问题,从而你们又可以继续愉快的上网了。
相关文章:
1. Win10系统hyper-v与vmware不兼容怎么办?2. 基于 Ubuntu 的 elementary OS 7 版本发布 附官方下载3. Win11分辨率调到了推荐但还是有黑边的解决方法4. Win10无法开机怎么用命令提示符修复系统5. Win10系统不能调整任务栏大小怎么办?Win10系统不能调整任务栏大小的解决方法6. 苹果 macOS 13.2 开发者预览版 Beta 2 发布7. Win7窗口最大化后看不到任务栏怎么办?Win7窗口最大化后看不到任务栏的解决方法8. Win7纯净版没有USB驱动怎么办?Win7系统没有USB驱动解决教程9. 每次重启Win7系统后打印机都显示脱机该怎么办?10. Win10添加Win7共享打印机找不到网络路径怎么回事?
排行榜

 网公网安备
网公网安备