pdfmaker文件遗失怎么办?Win7 pdfmaker文件遗失解决方法
在使用电脑的过程中,我们偶尔会碰到一些问题,比如在打开Adobe Acrobat 9.0 Professional创建DOC文件到PDF时,电脑会提示“pdfmaker文件遗失”,当遇到这个问题该怎么办呢?不知道的朋友,看看小编带来的Win7 pdfmaker文件遗失的解决方法吧!
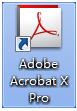
解决方法:
1、打开Word程序,然后单击Office按钮,选择“word选项”。
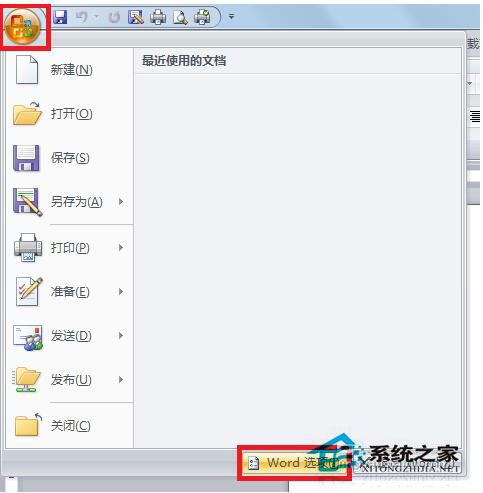
2、依次选择“高级,文件位置,用户模板,修改”。
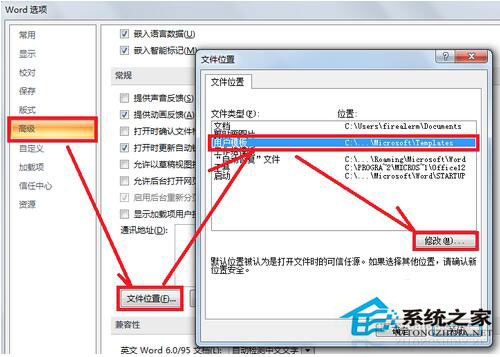
3、单击“Microsoft”文件夹,即可回到上一层的文件夹。
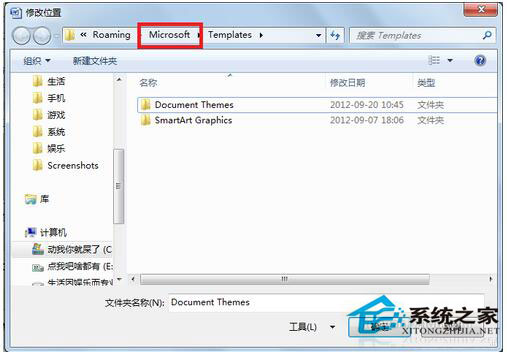
4、在Templates文件夹上右击,然后选择“在新窗口中打开”。
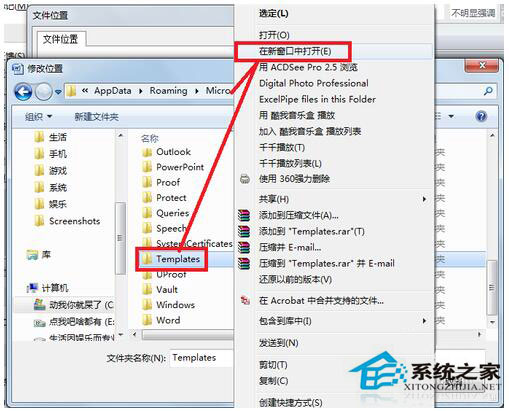
5、关闭Word程序之后,在Normal.dotm文件上右击,然后选择“删除”(Office2003的话,删除Normal.dot)。
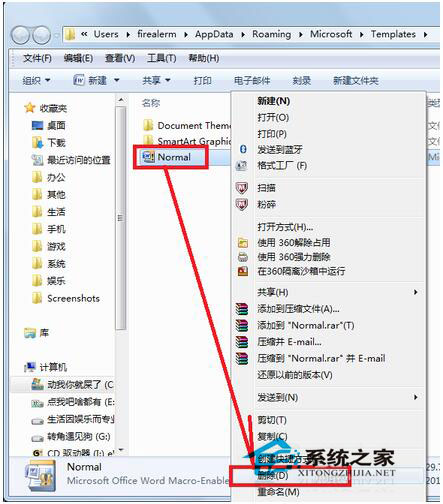
6、重新启动Word,然后单击Officeword按钮,单击“Word选项”。
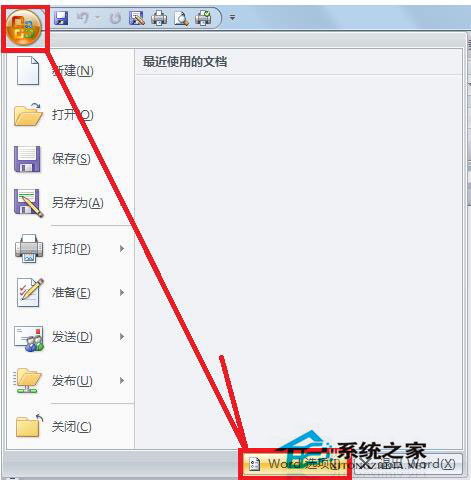
7、依次单击“加载项,Com 加载项,转到”,即可打开Com加载项管理对话框。
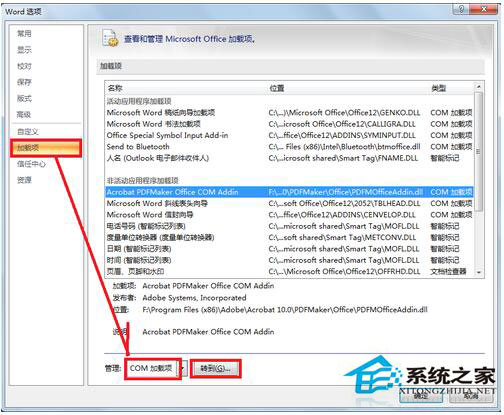
8、勾选“Acrobat PdfMaker Office COM Addin”,然后单击“确定”。
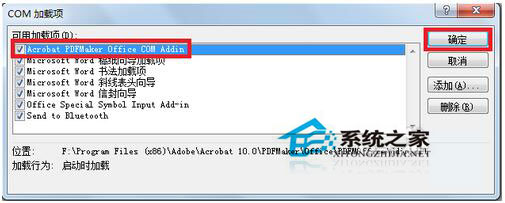
9、如果出现“重新启动”对话框,则单击“重新启动程序”之后,重新执行第6-8步。
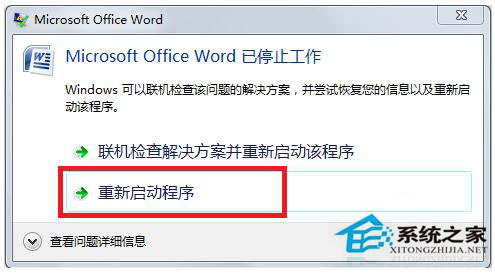
10、插件“Acrobat PdfMaker Office COM Addin”处于“活动应用程序加载项”之列时,表示问题已经解决。
注意事项:
Word在没有关闭之前,Normal文件是不能删除的。
“pdfmaker文件遗失怎么办?Win7 pdfmaker文件遗失解决方法”的文章内容到此结束了,不知道对你是否有帮助?
相关文章:

 网公网安备
网公网安备