文章详情页
Win7系统如何将cda文件转换成mp3?Win7系统cda格式转换的方法
浏览:8日期:2022-11-08 09:20:12
Win7操作系统下,如何将CD光盘中的cda文件转换成mp3格式呢?其实,最简单的方法是通过Windows自带的WMP播放器的翻录功能实现,当然也可以通过其它的转换软件实现。下面,小编就来教教大家如何用WMP播放器实现cda文件转换成mp3格式。
步骤
1.在开始菜单中找到WMP播放器并运行。
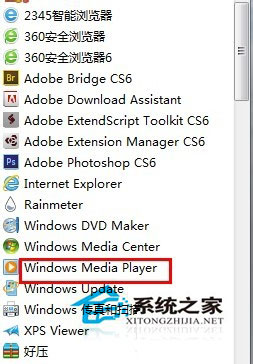
2.如果已经将CD光盘放入到光驱中,在打开的WMP播放器中就会显示出光盘中的曲目列表。

想要将光盘中的所有曲目都转换成mp3,可以这样设定:
3.依次单击菜单“工具--》选项”。
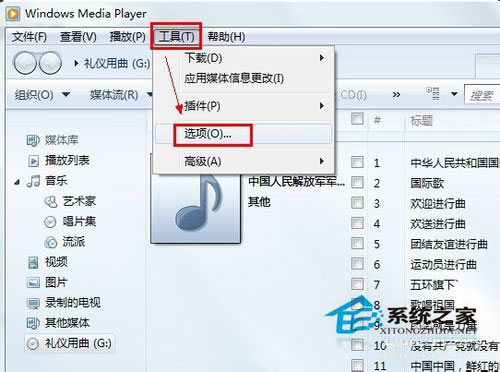
4.在打开的对话框中,切换到“翻录音乐”选项卡,在翻录设置栏中,可以选择翻录的格式,在下拉列表中选择“mp3”。
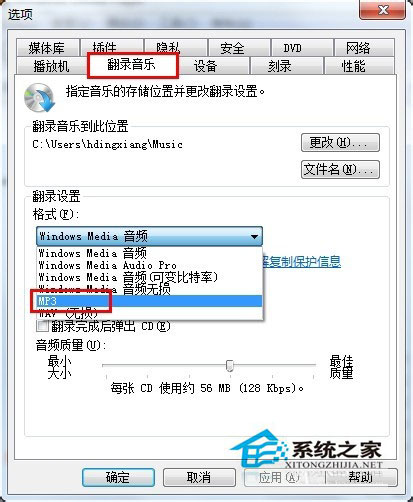
5.还可以设置翻录后生成的mp3文件的存放位置、文件名。如果勾选“自动翻录”和“翻录完成后弹出“项,将在翻录开始后自动将CD光盘上的所有曲目进行转换并自动弹出光盘。
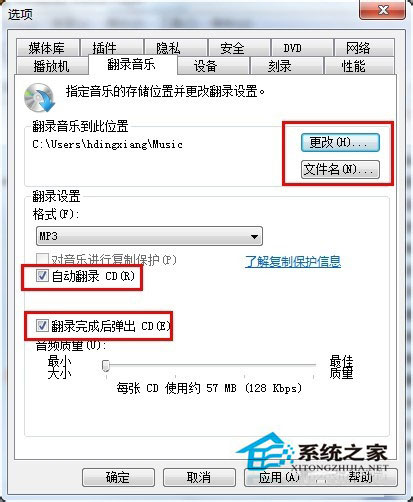
6.通过移动音频质量项中的滑杆,可以调节将要转换曲目的音频质量高低。各参数完成设置后,按“确定”退出对话框。
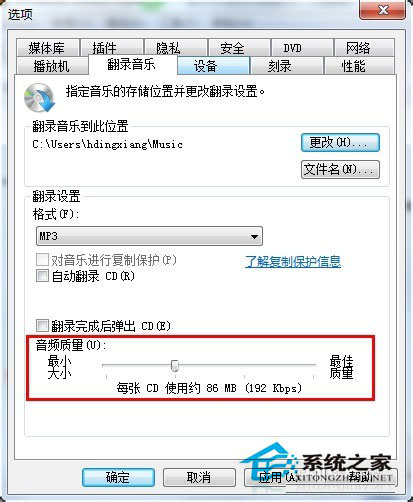
7.点播放器中的“翻录CD”按钮,开始翻录。
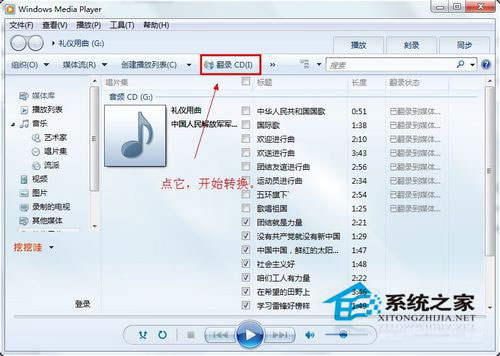
8.也可以随时中止翻录。
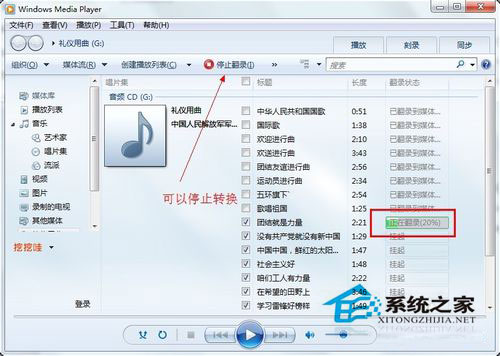
9.如果只是要转换某一首曲目,那就不要勾选“自动翻录”项,然后在曲目列表中勾选要转换的那首曲目,然后点“翻录CD”按钮就可以了!
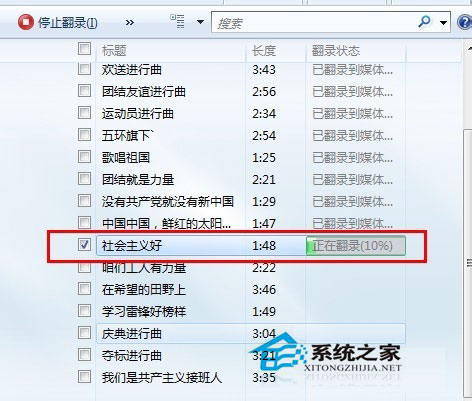
以上就是Win7系统下使用WMP播放器实现cda文件转换成mp3格式的方法,需要注意的是CD上的cda文件复制到光盘以外的硬盘或U盘,都是不能播放和转换的。
相关文章:
排行榜
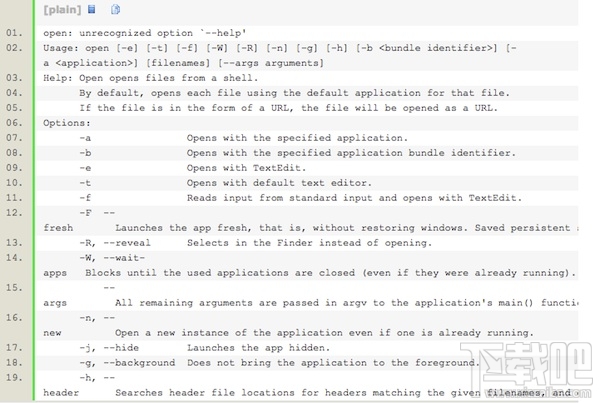
 网公网安备
网公网安备