文章详情页
宽带连接点不开怎么办?WinXP电脑宽带连接打不开解决方法
浏览:3日期:2022-11-08 13:36:18
宽带对于电脑来说是非常重要的,有了它,人们就可以进行浏览网页、下载软件、看视频等。但是有时候因为我们的操作错误,宽带也会“闹脾气”,那么当宽带连接打不开怎么办?,如果你不知道就看看小编整理的WinXP电脑宽带连接打不开解决方法吧!
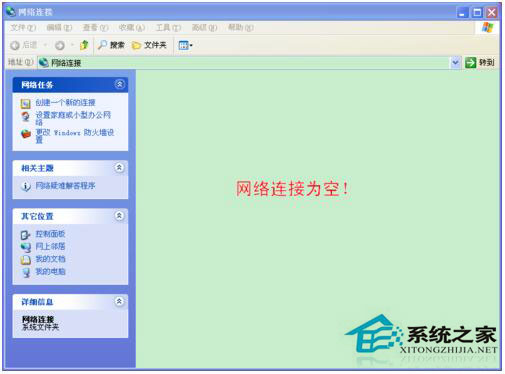
方法/步骤:
1、右键网上邻居,选择属性打开,在弹出的选项卡中没有网络连接,刷新几次试试。下图中我们的问题没有解决,需要用其他方法。
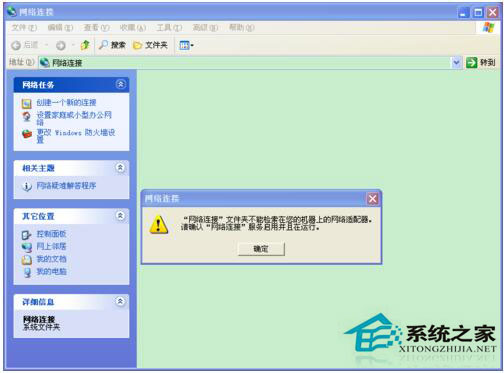
2、打开腾讯电脑管家,找到工具箱,打开。
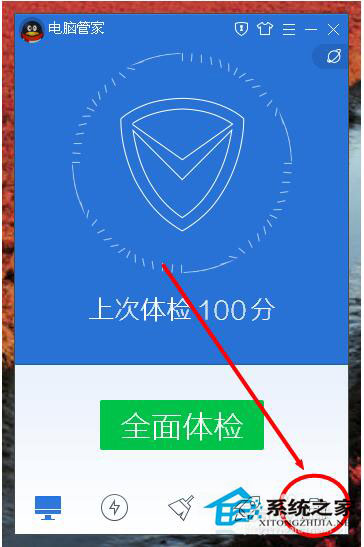
3、在工具箱中找到网络修复,打开。
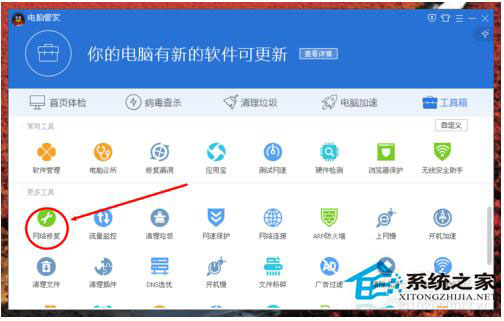
4、点击立即修复。
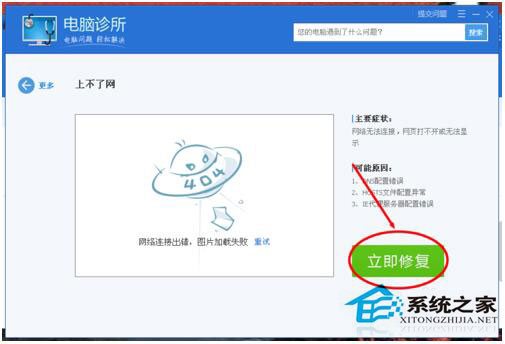
5、系统提示启动此项可能会关闭IE,点击确定。
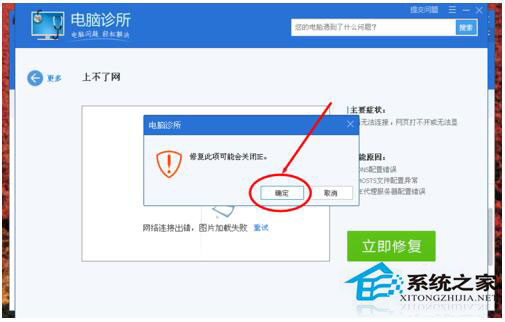
6、现在管家查出IP出了问题,点击立即修复。
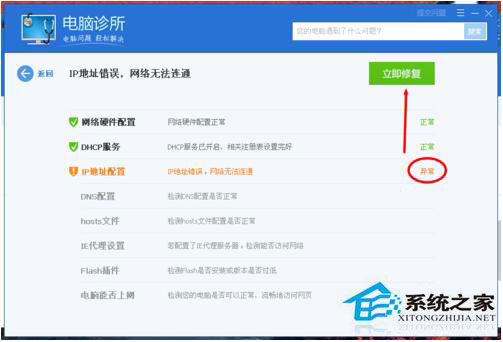
7、联网试试看,如果您的上网问题问题并没有解决,可点击此处,通过微信扫描二维码咨询专家。如果不想,也可以关机重启试试。
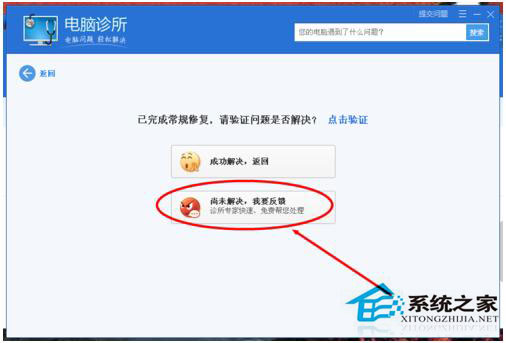
8、问题已解决,电脑又能正常上网了。

注意事项:
以后下机前,请尽量断开宽带连接然后再关闭电脑。
“WinXP电脑宽带连接打不开解决方法”的文章内容到此结束了,宽带连接打不开的朋友,赶紧试试看吧!
相关文章:
1. 统信UOS个人版(V201030)正式发布 新增功能汇总2. CentOS 6.6系统怎么安装?CentOS Linux系统安装配置图解教程3. CentOS7.3怎么安装?使用DVD ISO镜像安装CentOS7.3的方法4. 华为笔记本如何重装系统win10?华为笔记本重装Win10系统步骤教程5. deepin20时间显示不准确怎么调整? deepin时间校正方法6. grub2引导freebsd详解7. 世界上最流行的操作系统不是Linux或者Windows,而是MINIX8. Win11安卓子系统WSA 2211.40000.11.0更新发布 升级至 Android 139. OPENBSD上的ADSL和防火墙设置配置10. Win11 vmware不兼容怎么办?Win11与VMware虚拟机不兼容的解决方法
排行榜

 网公网安备
网公网安备