Win10磁盘如何分区?Win10硬盘分区的步骤
随着Win10系统的发布,很多用户都想体验Win10系统,因为Win10系统已经发布了一段时间了有的用户已经在体验中了。很多人都还不太会用,毕竟是新的系统。就拿磁盘分区这个问题来说吧!该怎么重新进行磁盘分区呢?Win10如何磁盘分区?现在就和大家一起分享下吧。
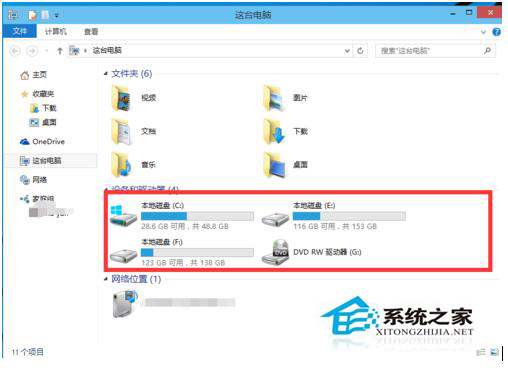
具体步骤如下:
1、进行分区之前,我们必须进入系统的磁盘管理。进入磁盘管理发方式有两种。一种是通过电脑属性,进入磁盘管理。第二种是直接右键点击windows键(windows+X)选择磁盘管理。

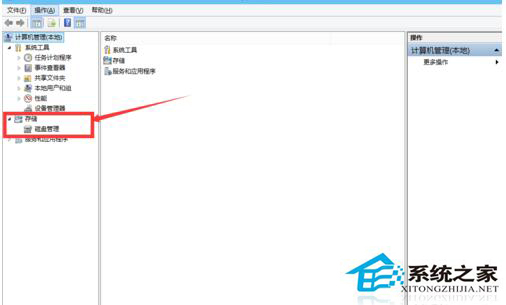
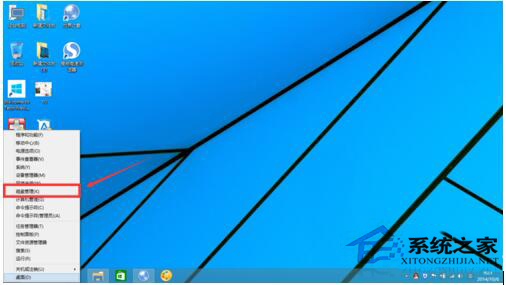
2、进入磁盘管理之后,我们可以看到我的分区情况。然后选择你需要进行分区的磁盘,点击右键,选择“压缩卷”,如图示。
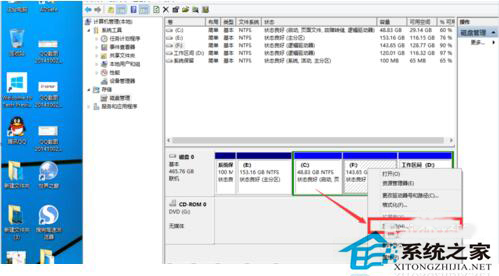
3、然后系统会自动的查询压缩空间,如图示。
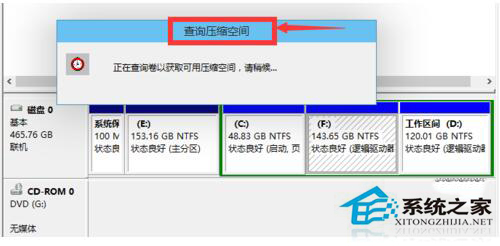
4、然后我们选择选择好需要压缩空间的大小。点击压缩。
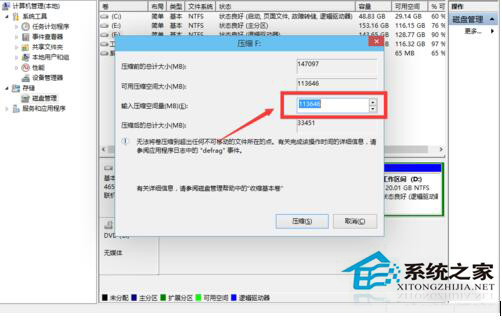
5、等一会,空间就压缩好了。如图示会出现一个可用的空间。这就是我们刚才压缩出来的空间。

6、我们选中该空白分区,点击右键,选择“新建简单卷”,如图示。
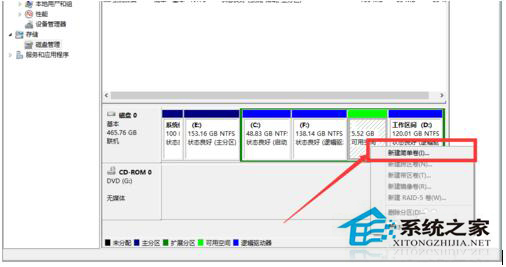
7、进入新建简单卷向导,我们这里直接点击“下一步”就好了。
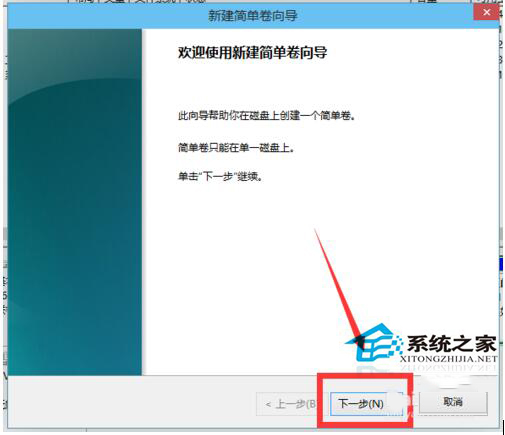
8、我们指定卷的大小,我们可以输入自己想要的大小。然后点击“下一步”。
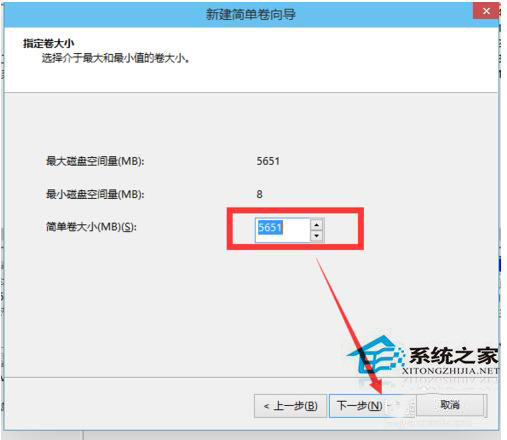
9、为你新建的简单卷,选择盘符。
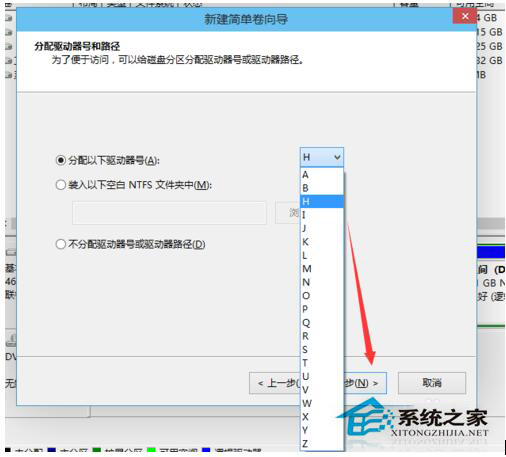
10、为你新建的简单卷选择磁盘的格式,这里我们一般选择“NTFS”就好了。
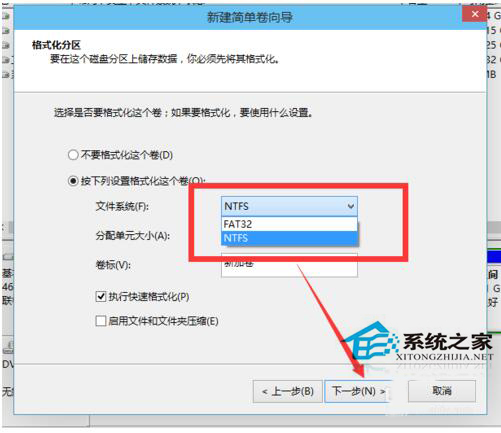
11、点击完成。等待一会就好了。
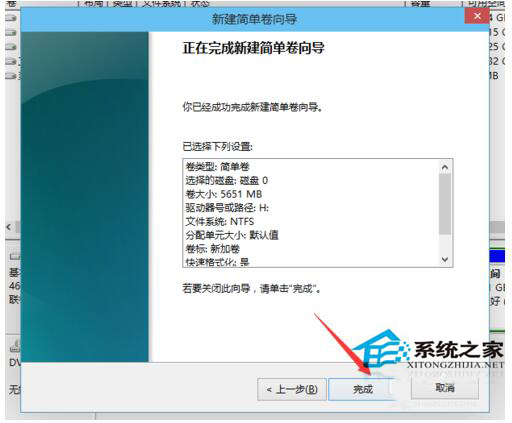
上述就是Win10磁盘分区的解决方法,有遇到此问题的用户可以按照上面步骤去操作,都是有叫你怎么操作的,一步一个脚印,操作起来简单。希望能够帮到你们! 不懂如何分区的朋友还可以参考:《Win10进行磁盘分区的多种方法》。
相关文章:
1. UOS应用商店不能用怎么办? uos系统应用商店不能使用的解决办法2. Mac电脑Steam社区打不开怎么办?Mac无法打开Steam社区的解决方法3. Unix vmstat 命令详解宝典4. XP系统注册表如何快速还原到上次成功启动时的状态5. Freebsd+IPFW结合使用防小规模DDOS攻击的配置方法6. Win11 Build预览版25276怎么启用新版文件管理器?7. Windows Modules Installer Worker是什么进程?硬盘占用100%的原因分析8. CentOS7开启 BBR为VPS加速详解9. centos7怎么关闭ipv6仅使用ipv4?10. FreeBSD FreeNAS安装图解教程

 网公网安备
网公网安备