文章详情页
Win7/Win8.1升级Win10后开机速度很慢的解决方法
浏览:4日期:2022-11-08 18:50:45
Win7、Win8.1升级Win10后发现了一些问题,这里就不一一说明每个问题了,随便拿一个很多人都在反应的问题来说吧!开机速度这个是最普遍的问题,升级Win10后开机速度是比Win7、Win8.1的还要慢,每次都要等待一段时间才能够进去系统桌面,这很是浪费啊!有没有什么办法可以加快开机速度呢?下面就来介绍Win7/Win8.1升级Win10后开机速度很慢的解决方法
方法/步骤如下:
1、右键单击开始按钮,点击“控制面板”;
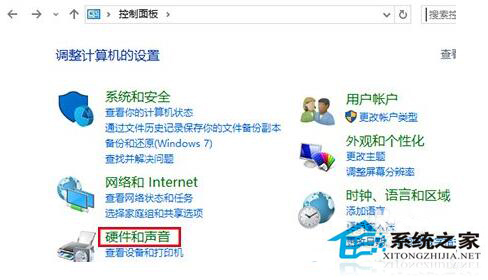
2、在“类别”查看方式下点击“硬件和声音”;
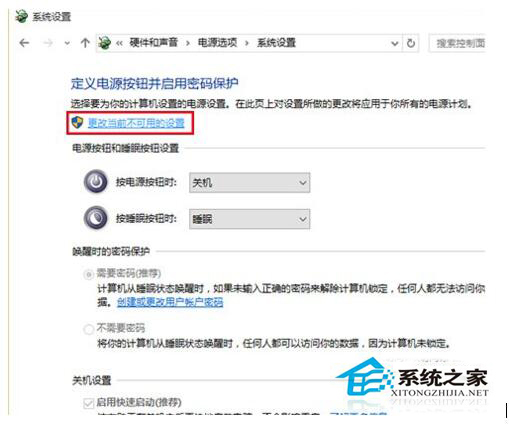
3、在“电源选项”中找到“更改电源按钮的功能”;
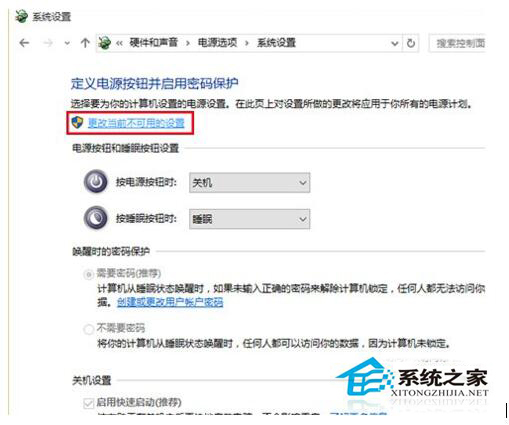
4、进入后,点击上方“更改当前不可用的设置”;
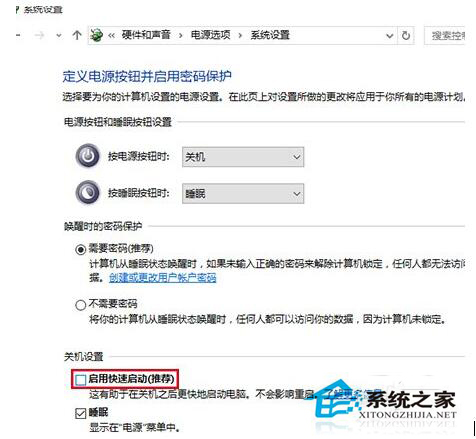
5、然后在窗口下方“关机设置”中取消勾选第一项“启用快速启动(推荐)”,点击“保存修改”即可;
6、对于该选项默认未被勾选却同样遇到该问题的用户,需要先“启用”一次(勾选后要保存修改),然后再取消勾选并保存修改才可生效。
Win7/Win8.1升级Win10后开机速度很慢的解决方法就介绍到这里了,有需要升级Win10系统或者升级完Win10系统有遇到开机速度很慢的朋友们可以去试一下,开机速度快了可以节约很多时间。
相关文章:
1. 如何从Windows 10升级到Windows 11?Win10升级到Win11的正确图文步骤2. 怎么手动精简Win7系统?Win7系统太大如何精简呢?3. 通过修改注册表来提高系统的稳定安全让计算机坚强起来4. 中兴新支点操作系统全面支持龙芯3A3000 附新特性5. 华为笔记本如何重装系统win10?华为笔记本重装Win10系统步骤教程6. 如何安装win10和win11双系统?win10和win11双系统安装详细教程7. 5代处理器能升级Win11吗?5代处理器是否不能升级Win11详情介绍8. Debian11怎么结束进程? Debian杀死进程的技巧9. freebsd 服务器 ARP绑定脚本10. Thinkpad e580笔记本怎么绕过TPM2.0安装Win11系统?
排行榜

 网公网安备
网公网安备