文章详情页
WinXP电脑如何添加网络打印机?WinXP添加网络打印机的步骤
浏览:79日期:2022-11-09 10:36:32
打印机设备中如果提供网络接口,就可以通过网络连接到电脑上,其他电脑也可以通过网络共享访问打印机。不过在这之前我们要先在这个电脑上添加网络打印机,具体如何操作呢?本文就来介绍一下WinXP添加网络打印机的步骤。
步骤一:配置打印服务器,给打印机分配IP
1、第一次使用或更改IP时需要在同网段内任一台电脑中安装打印服务器设置程序。在此以固网打印服务器为例,其它类似。
2、安装并启动固网打印服务程序,弹出第一个选择界面:

3、选择“产品软件安装”,弹出“选择安装程序的语言”对话框,选择“中文(简体)”即可:
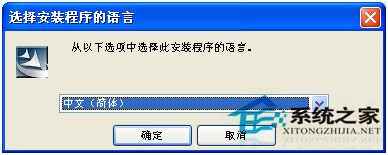
4、稍等一会弹出对话框,单击“第一步”按钮即可:
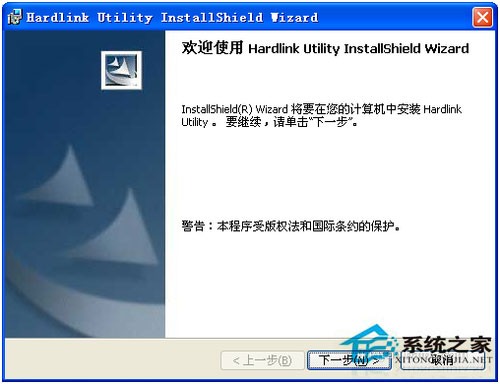
5、在“用户信息”一步中,用默认的即可,单击“第一步”按钮:
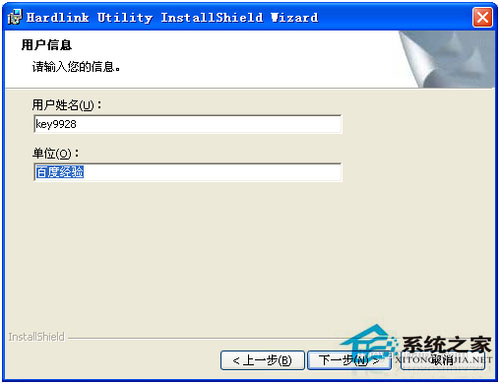
6、在“目的地文件夹”对话框中,同样用默认的即可,不建议更改。单击“第一步”按钮:
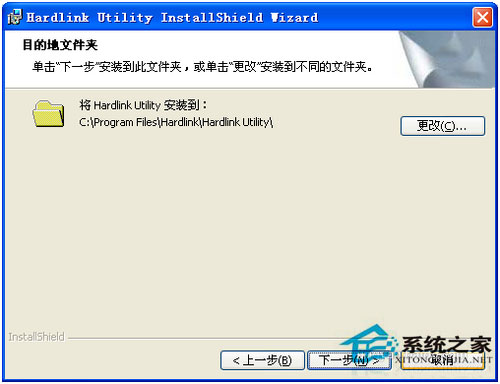
7、最后单击“完成”即可开始安装:
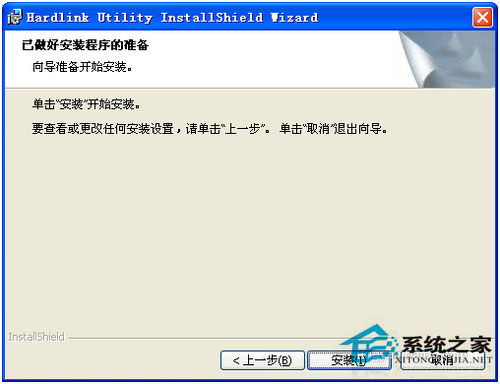
8、安装完成后会弹出安装完成的界面,单击“完成”按钮,启动设置程序:
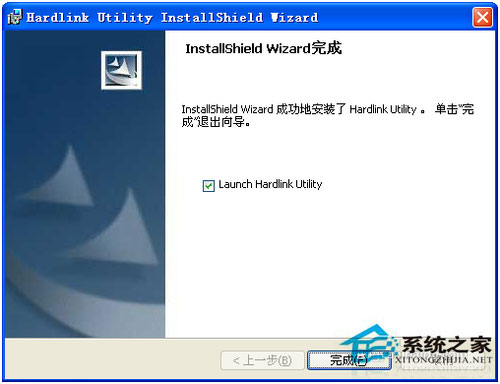
9、在该设置程序中,会自动找出本网内的固网打印服务器,并列出相关信息。选择需要的打印服务器,在“固态IP”中填写你要的IP信息,再单击“申请”按钮即可:

10、注意,这只是给打印服务器设置IP而已,所以以后打印机可以更换,而打印服务器无需更改。
相关文章:
1. Windows Modules Installer Worker是什么进程?硬盘占用100%的原因分析2. Freebsd+IPFW结合使用防小规模DDOS攻击的配置方法3. Win11 Build预览版25276怎么启用新版文件管理器?4. CentOS7开启 BBR为VPS加速详解5. FreeBSD FreeNAS安装图解教程6. KYLIN(麒麟系统)下如何安装MySQL5.07. Mac电脑Steam社区打不开怎么办?Mac无法打开Steam社区的解决方法8. UOS应用商店不能用怎么办? uos系统应用商店不能使用的解决办法9. CentOS7中无法找到pci find device函数的解决方法10. centos7怎么关闭ipv6仅使用ipv4?
排行榜

 网公网安备
网公网安备