文章详情页
PS字体怎么安装?WinXP系统中PS字体的安装方法
浏览:10日期:2022-11-09 11:41:12
Photoshop是时下最常使用的一款设计、修图软件,为了让文章或图片更加美观规范,我们在软件的使用过程中经常需要安装一些新的字体。那么,在WinXP系统中PS字体怎么安装呢?
工具/原料:Photoshop软件
方法一
1、在网上找到你想要安装的字体,之里我选择的是新蒂小丸子字体。
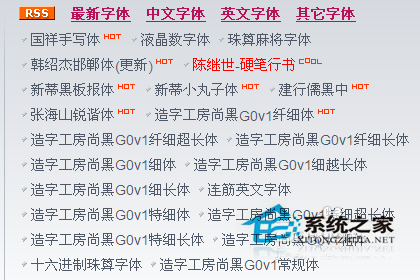
2、下载字体,然后我们选择打开文件夹,我一般情况下不选择直接解压,打开文件夹找到字体。

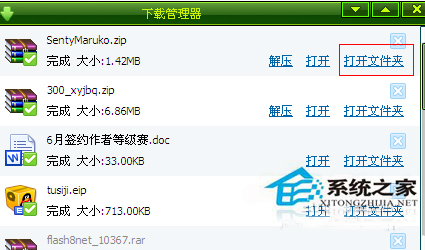
3、在字体旁边新建一个文件夹,然后将压缩包拖入字体文件夹中,解压。这样做的原因是怕有时候我们下载的字体附带多个文件,会让电脑一团糟。
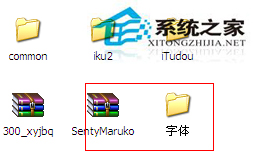
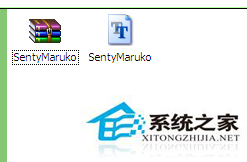
4、然后点击我的电脑——c盘——windows——fonts,打开fonts文件夹,把刚才解压的字体复制进去就可以了。
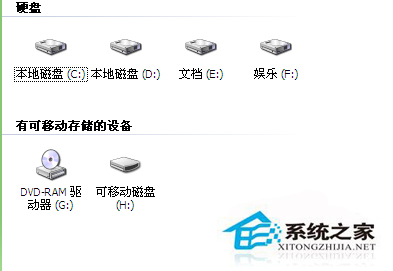
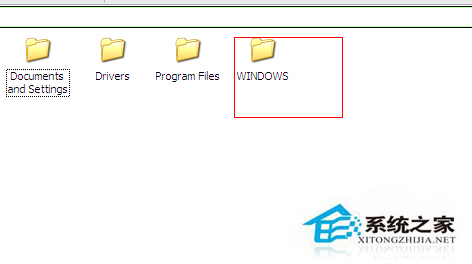
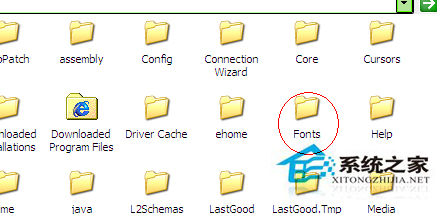
5、然后我们就可以打开软件体验刚才导入的字体。
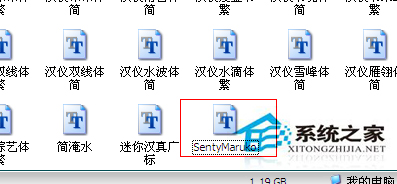
方法二
1、打开控制面板,选择字体。
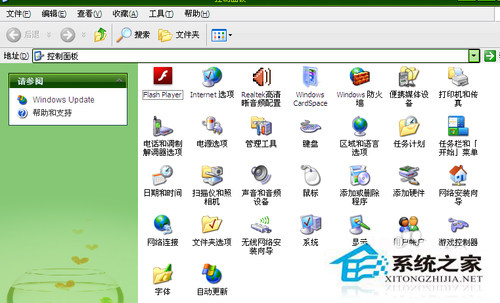
2、点击文件——添加字体。
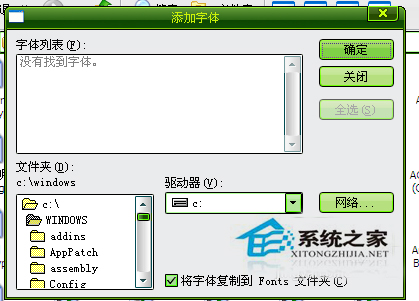
3、在文件夹中找到要导入的字体。点击确定,字体自动安装。
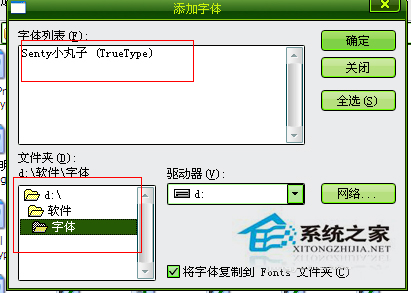

4、打开ps软件,点击文字工具,然后选择我们刚才导入的字体,体验一下吧。

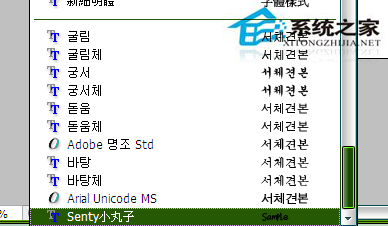
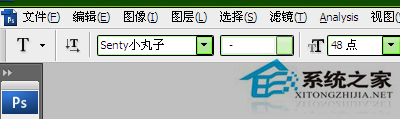
以上就是关于“WinXP系统中PS字体怎么安装”的具体操作方法了,还不清楚的用户可以根据上面介绍的步骤来安装字体。不仅是Photoshop软件,其他软件的字体安装方法也是如此。
相关文章:
1. UOS系统怎么滚动截图? UOS滚动截图的使用方法2. 统信uos系统怎么管理打印界面和打印队列?3. win XP系统的电脑无法连接苹果手机怎么解决4. 银河麒麟操作系统(KyLin)常用问题及解决方法5. Win10系统360浏览器搜索引擎被劫持解决方法 6. Win8系统是否只查看安全传送的网页内容如何关闭?7. Unix系统中文件管理和文件权限设置教程8. 地毯式轰炸!不符合要求的电脑也收到全屏的 Win11 升级提醒 9. Windows Modules Installer Worker是什么进程?硬盘占用100%的原因分析10. UOS怎么设置时间? 统信UOS显示24小时制的技巧
排行榜

 网公网安备
网公网安备