Win7电脑屏幕亮度怎么调?Win7调节屏幕亮度的步骤
Win7系统下,当我们的电脑屏幕亮度太亮或者太暗,对我们的眼睛来讲总是会很不舒服。这时候,我们就需要调节一下屏幕亮度了。那么电脑屏幕亮度该怎么调节呢?请随小编来看看吧!

1、通常在显示器的右下角有一排按钮,可以在这里进行亮度调整,可以按下这里的MENU键打开菜单,然后通过显示器下方的上下箭头对亮度调整,当然不同显示器这里按钮各个键的功能可能不同,大家多联系熟悉有关按键就好!

2、在出现的菜单中,通过显示器下方的按键进行亮度的调整!首先MENU打开功能调整菜单,然后通过显示器上的有关按键进行操作。调整亮度符合自己需要!
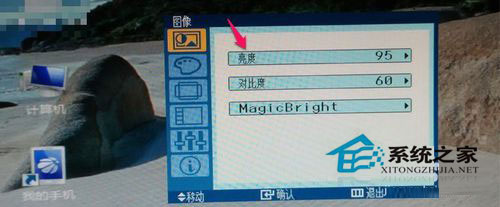
3、当然在系统中也可以对亮度进行调整,首先打开电脑控制面板!
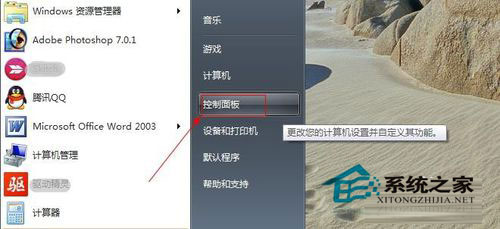
4、在控制面板中将这里的查看方式改为大图标,然后这里找到图形控制器打开!比如小编这里显示的是Intel (R) GMA drive【Intel集成显卡驱动】如果你是独立显卡的话,这里显示和小编电脑肯定是不一样的。
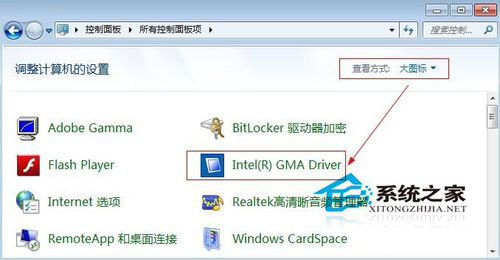
5、出现的窗口中点击显示设置,然后点击右边的高级设置打开!
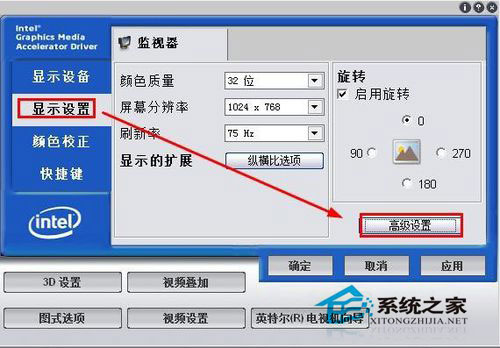
6、高级设置的基本设置中可以拖动亮度或者对比度这里的滑动按钮,调整屏幕的亮度或者对比度,这样操作是非常方便的!调整结束后点击下方确定,并且在调整的时候,可以实时查看电脑显示器的亮度对比度变化!
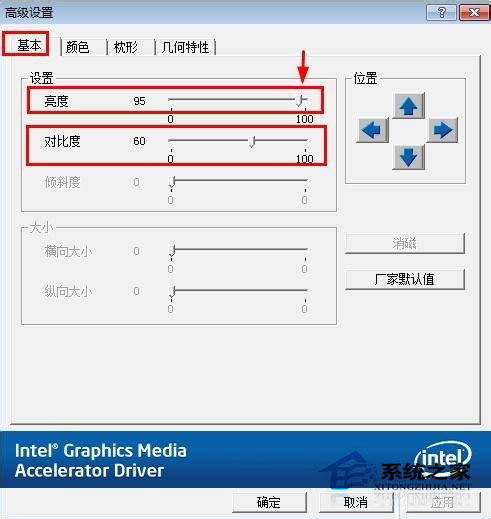
7、当然也可以在电脑桌面上单击鼠标右键,然后选择屏幕分辨率!
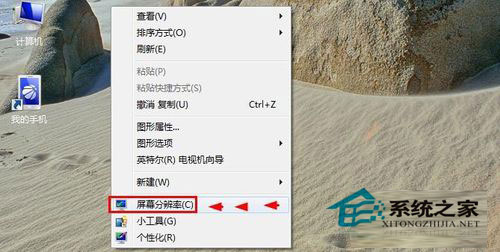
8、打开的屏幕分辨率窗口中,下方找到高级设置打开。
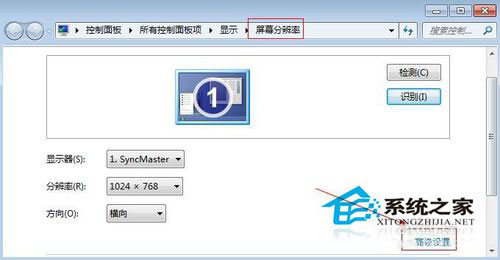
9、弹出窗口中点击你的显卡图像控制,然后打开这里的图形属性。后面的操作就和上面的修改屏幕亮度的方法是一样的!
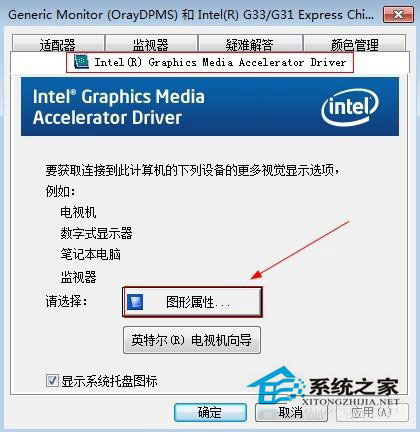
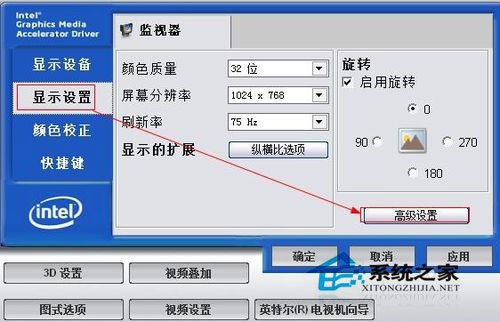
10、当然还有方法就是,打开控制面板以后,在这里面找到显示打开!
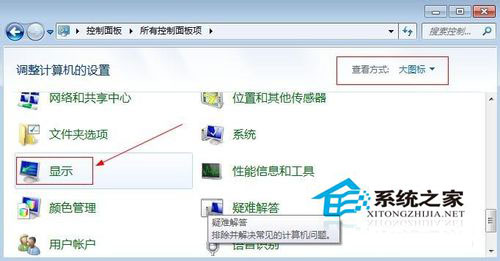
11、显示对话框中在左侧找到更改显示器设置,然后点击更改显示器设置!
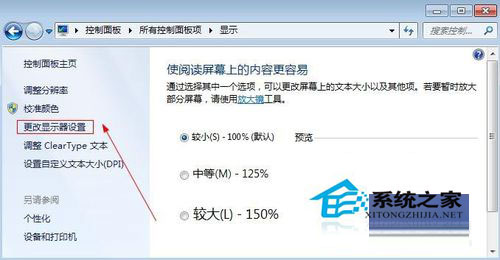
12、显示设置的屏幕分辨率中后面的操作和上面小编介绍的方法也一样了!总之修改屏幕亮度可以使用上面小编介绍的方法进行操作,要注意不同系统稍有区别哦!
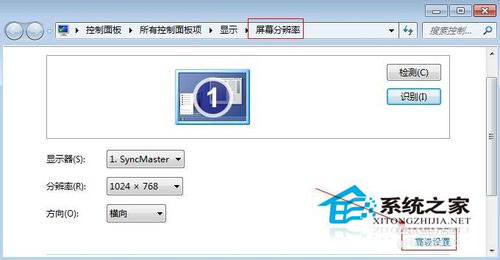
以上就是小编向大家介绍的Win7系统下调节电脑显示器屏幕亮度的方法了,如果你觉得你的电脑屏幕亮度让你的眼睛不舒服的话,不妨按以上方法试试!
相关文章:
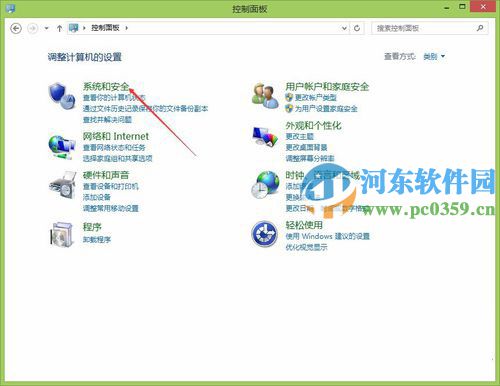
 网公网安备
网公网安备